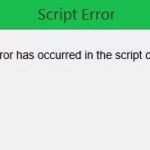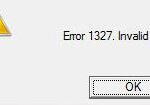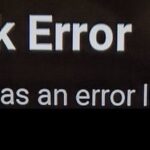- Many users have reported that the middle mouse button suddenly stops working.
- This problem has several causes, such as a hardware problem, a connection problem inside the mouse, or a corrupt mouse driver.
- If your mouse works on another computer, your computer is probably causing the problem.
- If there seems to be a problem with your physical mouse, you can take it apart and clean it with a cotton swab.
- Download and install the software.
- It will scan your computer to find problems.
- The tool will then correct the issues that were discovered.
It’s important to keep your mouse clean to prevent wear and tear on the middle mouse button. If this part is broken or worn down, the button won’t function correctly.
Windows 10 users have been reporting these hardware glitches that are occurring all at once:
In case your mouse wheel is not scrolling or your middle button does not work, there are a number of possible causes. Here is a short list of them:
If you are looking for ways to fix the “Middle mouse button not working” error, then this Techquack post is what you need. You can try checking your hardware, running hardware diagnostics, updating your mouse driver, and changing registry settings to fix the error.
Middle Mouse Click
You can middle-click by pressing directly down on the scroll wheel of a mouse with a scroll wheel on a mouse with a middle mouse button. Most mice and touchpads have middle mouse buttons. In the absence of a middle mouse button, you can middle-click by pressing the left and right mouse buttons at the same time.
If you are experiencing problems with the left click mouse button, try creating a new user account and using it instead of the one you are using.
Computer users may find it frustrating if their middle mouse button doesn’t work when they want to scroll through files with their mouse.
Middle Mouse Button Not Working
You can begin troubleshooting your computer by opening the Control Panel.
Follow these steps to run the Hardware and Device Troubleshooter built into Windows 10.
Since the invention of the middle mouse button, it has been used to scroll the mouse pointer and to open new tabs. The middle mouse button can be used for a variety of functions, including scrolling the mouse pointer. Most users report that the middle mouse button suddenly stops working. It is usually an issue with the system and not the mouse. Determine whether the problem is with the system or the mouse hardware.
Why doesn’t the middle button of my mouse work?

Why Is My Mouse Wheel Not Scrolling
You may try adjusting the number of lines to scroll the mouse or making the mouse scroll one page at a time in the Mouse Properties window. You may check the change by clicking Apply and OK to save the changes you made. If the issue persists, check the Mouse Properties window again.
Some of the issues that cause the middle mouse button not to work are hardware problems, connection problems, or corrupt mouse drivers.
However, don’t worry. The problem of a non-functioning middle mouse button can be easily solved by following this article.
How can you solve the problem?
Updated: April 2024
We highly recommend that you use this tool for your error. Furthermore, this tool detects and removes common computer errors, protects you from loss of files, malware, and hardware failures, and optimizes your device for maximum performance. This software will help you fix your PC problems and prevent others from happening again:
- Step 1 : Install PC Repair & Optimizer Tool (Windows 10, 8, 7, XP, Vista).
- Step 2 : Click Start Scan to find out what issues are causing PC problems.
- Step 3 : Click on Repair All to correct all issues.

For problems with your mouse hardware, check it out
Physical hardware should be checked first if you’re experiencing issues with your mouse.
- You can check if your mouse works by connecting it to another computer with the same version of Windows. The mouse may need to be replaced if it does not work on the other computer if the middle mouse button does not work. If, however, the middle mouse button does not work, the computer may be causing the problem.
- A cotton swab can be used to clean a physical mouse if there appears to be a problem.
If the mouse is affected by dust or debris, this can help remove it.
Begin hardware troubleshooting
If you are experiencing computer problems, run the built-in troubleshooter before moving on to more complex issues. Microsoft Windows 10 provides this feature as part of its hardware diagnostic feature.
- Using the Windows search bar, type “Control Panel” to open the Control Panel.
- There is no restriction on hardware or sound.
- Go to “Devices and Printers” and click on it.
- Select Troubleshooter from the menu when you locate your mouse.
- Restart your computer when the troubleshoot runs away and the patch is applied.
Update your mouse drivers
The logical next step to restore proper mouse functionality is to update your mouse driver. Although the process is a little more complicated, updating your mouse driver is the best way to get your mouse working again.
- In the lower right corner, near the Windows key, click on the search bar.
- You should be able to view all your hardware and devices by typing in “device manager” and opening it.
- Depending on the version/update of Windows, you may find it saying “Mouse and other pointing devices.”.
- Find the mouse you need in the “Mouse” menu.
Connect it. - You can update the driver for the mouse that causes the problem by selecting it from the right-click menu.
- It is planned to update the mouse driver.
- The driver update should be followed by a restart of your computer.
Install OEM Mouse Drivers
You need to install drivers specific for your company when installing Windows the first time. The generic drivers can work with most mice, but some do not.
The process isn’t difficult.
- The manufacturer’s website can be found here.
- In your search engine, type “[manufacturer] device drivers” to find the driver installation section.
- The model number of a device can be found through the search function of most companies.
- Be sure to install your mouse’s latest drivers.
- If you set the mouse button up differently from how it is now, you might need to reconfigure it once you are done.
Modify the registry settings
Changing your registry settings can fix problems with your middle button. Here are the steps you need to follow:
- The registry editor can be found at the bottom of the screen by typing “registry” in the search bar.
- The registry editor will show up. When you click on it, you’ll be asked if you’d like to make changes to your computer. Select “Yes.” if it asks.
- We don’t need to worry about all the drop-down menus this editor contains.
- To begin, click on “HKEY_CURRENT_USER.” You will be taken to some more menus once you click this.
- Click the “Control Panel” button again, and another set of settings should appear.
- This setting is alphabetical, i.e. at the bottom, and it controls the scroll wheel. Click the “Desktop” button to open more settings on the right.
- The first option should be the one in bold when you click on the setting.
- Click “ok” if the value set is not set to “3”. If it is, change it to “3”.
Windows Security
It is also possible for mice to be infected with viruses.
There are now anti-virus programs integrated into almost all Windows computers.
- To get started, click the arrow that appears at the bottom right corner of the screen.
- A shield-shaped Windows Security application can be found there.
- Go to the left-hand side of the screen and click the “Virus and Threat Protection” button.
- The first section has a “Quick Scan” button.
- Your computer can be scanned for viruses using this scan.
They didn’t solve it – now what?
Normally, mouse problems are related to hardware. The mouse can be repaired or replaced if you’re still having problems.
You should seriously consider replacing or repairing the mouse if one of these solutions does not work.
RECOMMENATION: Click here for help with Windows errors.
Most Frequently Asked Questions
How do I activate my middle mouse button?
Many mice and some touchpads have a middle button. On a mouse with a scroll wheel, you can usually click directly on the scroll wheel to make a center click. If you don't have a center mouse button, you can press the left and right mouse buttons simultaneously for a center click.
How can I lock the middle mouse button?
You have to use the "Category" view in the Control Panel to see the "Hardware and Sound" option. In the Mouse Properties window, select the Wheel tab. Then try adjusting the number of lines for the mouse wheel, or try changing the mouse to scroll pages. Once you've adjusted, click Apply, then click OK.
Why isn’t the middle button working?
There are several things that can cause problems with the middle mouse button. Hardware malfunctions, improper device settings, deleted drivers, and improper Windows settings can all prevent the middle mouse button from working.
How can I fix a mouse that won’t scroll?
- Reconnect the mouse. Before you do anything, make sure it's not a temporary problem...
- Replace the batteries.
- Clean the mouse.
- Check the touchpad.
- Check the mouse wheel settings.
- Update the mouse drivers.
- Fix corrupted system files.
Mark Ginter is a tech blogger with a passion for all things gadgets and gizmos. A self-proclaimed "geek", Mark has been blogging about technology for over 15 years. His blog, techquack.com, covers a wide range of topics including new product releases, industry news, and tips and tricks for getting the most out of your devices. If you're looking for someone who can keep you up-to-date with all the latest tech news and developments, then be sure to follow him over at Microsoft.