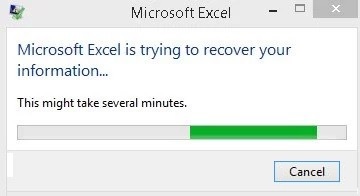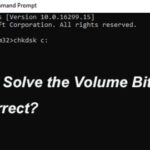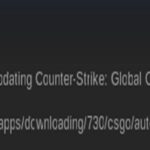- The error message when Microsoft Excel tries to retrieve your data is something that annoys us all.
- Lately, many users have run into this problem.
- The spreadsheet program, part of the Microsoft Office suite, is one of the most used applications in companies.
- What causes the “Microsoft Excel is trying to restore your data” message? Here are some solutions you can try to solve the problem.
Fix Excel
Our guide will explain how to fix Excel not responding easily without any effort if it’s a typical problem.
Unless you are able to restore your Excel file from a backup, or if you use a spreadsheet repair program, you should immediately attempt to recover your Excel file. Otherwise, follow the rest of this guide.
The spreadsheet program, part of the Microsoft Office suite, is one of the most used applications in companies. Easy data management, macros, pivot tables, and charting tools are just some of the features that make it such an impressive spreadsheet. Like other applications, Excel is not error-free.
The final solution you can try is professional data recovery software to recover your overwritten excel file. With a plethora of professional data recovery tools available online, you may be wondering which is the most reliable one to use. Wonder no more because the one tool you can trust for secure recovery of your overwritten Excel files is the Recoverit Data Recovery tool. Recoverit is an expert tool that supports data recovery in different formats such as Excel files, zipped files, images, videos, and audio.
There are several fixes you can try if you find that Microsoft Excel displays an error message when attempting to retrieve your data.
What causes the “Microsoft Excel is trying to restore your data” message?
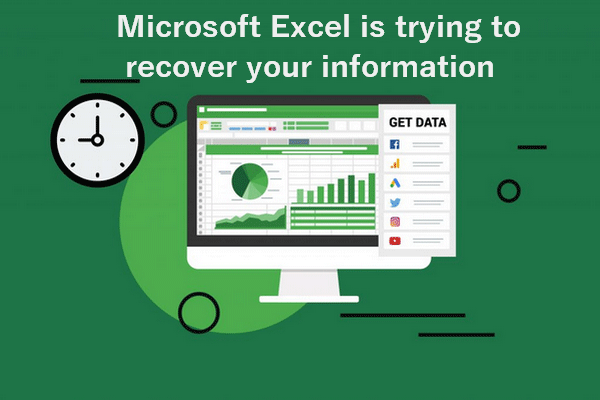
- Conflicting add-ons: Add-ons add many features to Excel. If there are corrupted add-ons or add-ons that conflict with normal Excel operations, you may be experiencing the current problem.
- Incompatible default printer: Excel communicates with the system’s default printer when it starts. If Excel cannot communicate with the printer, or the default printer is not compatible with Excel, this may cause the current error.
- Damaged user files: Damaged user files or improper user configuration may cause Excel to display the current problem.
- Conflicting macros: Macros are very useful for performing repetitive user operations. But outdated or corrupt macros can cause the current Excel error.
- Incorrect Regional Settings: Incorrect regional settings on your system, or using an unrecommended regional format may be causing the current Excel problem.
- False-positive antivirus result: Antivirus programs protect your system from malicious attacks. Sometimes Excel or one of its add-ons/macros are detected by the antivirus as malware (false positive), and the antivirus restricts various necessary Excel functions, causing the current error.
How to resolve the “Microsoft Excel is trying to restore your data” error?
We highly recommend that you use this tool for your error. Furthermore, this tool detects and removes common computer errors, protects you from loss of files, malware, and hardware failures, and optimizes your device for maximum performance. This software will help you fix your PC problems and prevent others from happening again:
Updated: April 2024
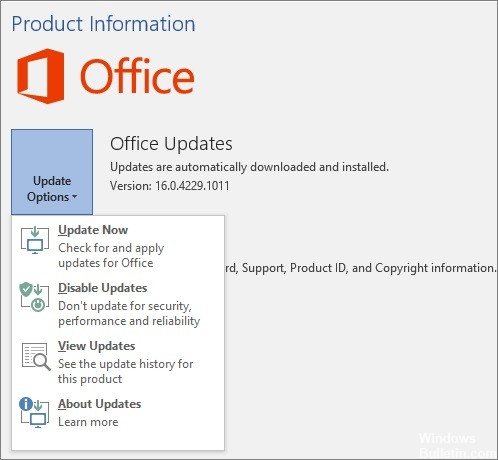
Installing the latest updates on Microsoft Excel
- The Excel application should be opened
- Click on File
- Account selection
- You can update your options by clicking on it.
- The button for updating now can be found here
- Observe the updates as they progress.
Disabling the preview window in File Explorer
- To open Windows, press the E key
- View can be accessed by clicking it
- To see a preview, click here
Installing the latest updates on the Windows system
- Click Windows
- The Start menu has a gear icon that can be accessed via Settings.
- Then click Security and updates.
- If an update is available, click it.
- Run the updates.
- Your computer needs to be restarted
Performing a reboot
- Click Windows
- Enter MSConfig
- Configure the system
- Go to the Services tab in System Configuration.
- By checking Hide all Microsoft services, you will be able to hide all Microsoft services
- To disable all features, click here
- Click the Autorun tab in System Configuration.
- To open the task manager, click on it.
- List items can be disabled all at once.
- It is now closed.
- All changes will be confirmed when you click OK.
- Your computer needs to be restarted
RECOMMENATION: Click here for help with Windows errors.
Frequently Asked Questions
How do I make a repair in Excel?
- Open Excel.
- Select Help, Detect and Repair.
- A dialog box will appear with the option to restore shortcuts. Make sure this option is checked.
- Click the Start button in this dialog box. Even if the Repairer reports no problems, it can find and fix some problems.
How do I fix Microsoft Excel trying to restore my data?
- Check if your antivirus software is up to date if it conflicts with Excel.
- Disable the preview window in File Explorer.
- Perform a restart.
- Install the latest updates for Microsoft Excel.
- Make sure your system has enough RAM to run Excel.
How do I uninstall and reinstall Excel?
- Click the Windows Start button, then select Control Panel.
- In the Control Panel, select Add or Remove Programs.
- Click Microsoft Office Professional Edition 2003 or the version of Microsoft Office you just installed.
- When prompted, select Uninstall.
How do I fix Excel in Windows 10?
- Click on the Windows Start icon (at the bottom left of the screen).
- Click on "Settings."
- Click on "Applications."
- Select "Microsoft Office" (or "Microsoft Excel" if you don't have the full version of Office installed).
- Click the "Edit" button.
- Choose between "Quick Repair" and "Online Repair."
Cannot Quit Microsoft Excel
Check for any open dialog boxes and close them as well. Before exiting Office Excel, close the Visual Basic editor. If you still see the message, select “Applications” from the task manager and click “End Task.” If you see this message, press CTRL + SHIFT + ESC. Click “End Task” on any open workbook.
Not Working Excel
In most cases, Excel formulas don’t calculate when Show Formulas mode has been activated inadvertently.
Additionally, you are able to open the Excel file in safe mode by pressing the Ctrl key and clicking on the Open Excel file option.
You don’t have to lose your work if you use AutoRecover for Microsoft Office. Here’s how it works.
Mark Ginter is a tech blogger with a passion for all things gadgets and gizmos. A self-proclaimed "geek", Mark has been blogging about technology for over 15 years. His blog, techquack.com, covers a wide range of topics including new product releases, industry news, and tips and tricks for getting the most out of your devices. If you're looking for someone who can keep you up-to-date with all the latest tech news and developments, then be sure to follow him over at Microsoft.