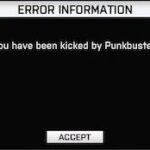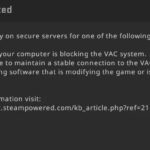- Team Fortress 2 is a multiplayer first-person shooter developed by Valve and first released in 2007.
- It regularly ranks among the top ten most played games on Steam due to its fast-paced gameplay.
- Crashes can occur for a variety of reasons, and some of the reasons we were able to find are as follows.
- To play the game, your system must meet the minimum system requirements for the game.
- To get the most out of the game you must meet recommended system requirements.
Tf2 Gaming
Team Fortress 2 is a 2007 multiplayer first-person shooter game developed and published by Valve Corporation. It is the sequel to the 1996 Team Fortress mod for Quake and its 1999 remake, Team Fortress Classic. The game was released in October 2007 as part of The Orange Box for Windows and the Xbox 360, and ported to the PlayStation 3 in December 2007.[1][2] It was released as a standalone game for Windows in April 2008, and updated to support Mac OS X in June 2010 and Linux in February 2013. It is distributed online through Valve’s digital retailer Steam, with Electronic Arts managing retail and console editions.
The popular multiplayer first-person shooter Team Fortress 2 was released in 2007 and consistently ranks among the top ten most played games on Steam. This game features five different game modes and two teams of players (RED and BLUE).
Config Tf2
An optional game configuration file, such as a graphics and gameplay option, can be accessed quickly by the game by changing game settings. The majority of configs are designed to improve game performance by lowering graphics settings, while offering additional functionality by using client commands, such as tweaking viewmodels and setting network parameters.
One of the problems you may encounter while playing the game is that the game constantly hangs. Here’s what you need to do to solve this problem.
What causes Team Fortress 2 to Keep Crashing on PC?

After carefully studying user reports and analyzing the game on our computers, we can conclude that crashes can occur for a variety of reasons, and some of the reasons we were able to find are as follows.
I’m fascinated by how this problem persists across multiple distros. It occurs on Linux Mint, Manjaro, and Arch. Unfortunately, I am not able to test these games on a second device due to a lack of a second device to test them. I have tried playing one of my favorite games for months and I’m still nowhere near finding a solution.
System Requirements: To play the game, your system must meet the minimum system requirements for Team Fortress 2. To get the most out of the game, your system must meet the recommended system requirements for Team Fortress 2.
Dusty system: A dusty system and poor air circulation can cause your system to overheat.
Tf2 Wiki
A class-based first-person shooter, Team Fortress 2 is the sequel to Team Fortress Classic and developed by Valve Corporation. In different game modes, players can join two teams, RED and BLU, and complete objectives. Nine classes are available, including Scouts, Soldiers, Pyros, Demomen, Heavy, Engineers, Medics, Snipers, and Spy.
Antivirus and firewalls: Some antivirus and firewalls caused Team Fortress to fail during our testing.
Start off by cleaning off the dust from your computer. Turn off the computer and remove all dust from the CPU, motherboard, especially the heatsink and GPU fans/pipes. Then, ensure that air can freely flow in and out of the computer.
System overheating: When processors and GPUs are used in overclocking mode, there is a high probability of system overheating. To avoid damage to the system, the safety mechanism is to crash the system/game.
Background Processes: Background applications/processes may exist that conflict with Team Fortress 2 or compete for system resources causing Team Fortress 2 to crash or occasionally freeze.
Damaged or outdated graphics drivers: Video cards are controlled by graphics drivers which transfer information between the video card and the operating system. If the graphics drivers are corrupted/outdated in any way, Team Fortress 2 can experience many problems, including crashing.
Missing game files: Some Team Fortress 2 files may be damaged or corrupted. If one or more files are missing or corrupt, the game hangs and crashes.
Power settings: If the system power settings are not optimal Team Fortress 2 may crash.
Compatibility issues: Sometimes if your system has been recently updated there are compatibility issues between the updated version of the required files and Team Fortress.
User-Generated Content: Many users have reported that they are using user-generated content and that the lack of compatibility between Team Fortress and user-generated content causes the game to crash.
Download cache: If you recently downloaded Team Fortress or are in the process of updating, but the game won’t start, many users reported that clearing the download cache in Steam solved their problem.
Problem with your Steam configuration: Sometimes problems with your Steam configuration can cause Team Fortress to crash.
Damaged Team Fortress 2 installation: There have been cases where the Team Fortress 2 installation was damaged and reinstalling it solved the problem.
Damaged Steam installation: If no other cause can be found, the only thing left is a damaged Steam installation.
The game is subject to manipulation, so it is important that you save your progress to the cloud before proceeding.
How to Solve Team Fortress 2 that Keeps Crashing on PC
We highly recommend that you use this tool for your error. Furthermore, this tool detects and removes common computer errors, protects you from loss of files, malware, and hardware failures, and optimizes your device for maximum performance. This software will help you fix your PC problems and prevent others from happening again:
Updated: May 2024
My game crashes everytime it gets to the loading screen which is after the Valve intro. I started this new thread cause the other ones were old and did not solve my problem. The game just jumps out with no error message. So I tried running hl2 from Teamfortress directory and i get “Setup file ‘gameinfo.txt’ doesn’t exist in subdirectory ‘hl2’. Check your -game parameter or VCONFIG setting.” which I think is why the games crashing. I tried fixing it by replacing gameinfo.txt from another computer that can run the game and it did not work also i tried reinstalling my GPU drivers with a clean install. None worked! so I think fixing hl2 will automatically fix tf2?? any ideas???Also L4D2 runs fine, SAME ENGINE!!!Things that already been tried: 1. Verifying intergrity2. Reinstalling3. Runing steam://flushconfig4. Reinstalling GPU drivers5. Updating windows6. Reinstalled DirectX from redist folderSystem info: Intel i7-7700HQ16 GB ramNvidia GTX 1060 MAXQWIN 10
A damaged or missing file may cause TF2 to crash. If this occurs, reinstalling the game may resolve the issue.
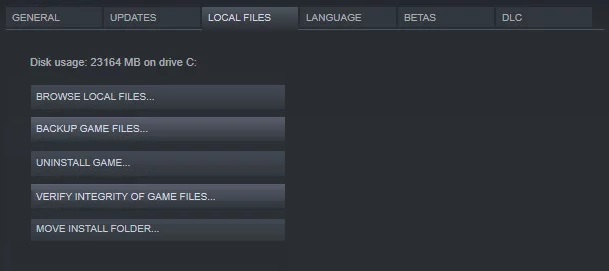
Check the integrity of the game files
You can check the integrity of game files via Steam to resolve this issue if Team Fortress 2 crashes due to a corrupted or missing game file.
- Launch Steam.
- LIBRARY can be accessed by clicking on it.
- Select Properties from the right-click menu when you are viewing Team Fortress 2.
- Select LOCAL FILES, then check the integrity of your games files.
- The game should be restarted once this process is complete.
- Play your game now that you can run it.
Reinstall Team Fortress 2 and/or Steam
In this case, TF2 and/or Steam are probably not installed correctly on your computer, which will result in the game crashing. If that is the case, try reinstalling them.
The installation of Team Fortress 2 must be reinstalled
- Launch Steam.
- The LIBRARY button can be found by clicking here.
- Choose Uninstall from the right-click menu when you are done installing Team Fortress 2.
- Steam must be restarted before Team Fortress 2 can be downloaded and installed.
- Start TF2 again if the crash persists. Reinstall Steam if the crash persists.
Reinstall Steam
- Select the Open File Location option when you right-click the Steam icon on your desktop.
- Select Copy from the right-click menu of the steamapps folder. Save the copy somewhere else.
- The Windows logo key and R should be pressed simultaneously on your keyboard.
- Press Enter after you have typed control.
- Delete a program by selecting a category under Browse by.
- Uninstall Steam by right-clicking it.
- Reinstall Steam.
- Choose Open File Location from the right-click menu when you are on the Steam icon.
- Create a backup folder for steamapps and move it to the location you currently have.
- You will need to restart Steam and Team Fortress 2 once you have done this.
Update your graphics driver
If your graphics drivers are incompatible, you may experience crashes, slowdowns, and low refresh rates. Try updating your graphics drivers and see if it helps.
Drivers can be downloaded in two ways:
It is recommended that you manually install the driver after downloading it.
Video card manufacturers continually update drivers, which you can get by visiting their support site, finding a driver for Windows 32-bit, and installing it.
You will need to follow the instructions on screen to install the driver once you have downloaded the correct drivers for your system.
Driver updates are automatically performed.
Using a driver update program, you can update your graphics driver automatically without the need for time, patience, or computer skills.
The right drivers for your system are automatically detected by a third-party driver update program. Your computer doesn’t need to know what operating system it has, you don’t have to risk installing the wrong drivers, and you won’t have to worry about making an installation mistake.
Setting boot parameters
Here’s how to check if your computer is slowed down due to your power plan being set to “balanced”:
- Start Steam.
- The LIBRARY button can be found by clicking here.
- You can access Team Fortress 2’s properties by right-clicking it.
- You can adjust startup options by clicking Set Startup Options on the General tab.
- To reset both the video and performance settings, type -autoconfig and click OK.
- Start the game after closing the properties window.
Running TF2 in compatibility mode
Team Fortress 2 may not run after updating Windows, so try running it in compatibility mode if your computer has recently been updated.
- Choose Open File Location from the right-click menu of the Steam icon.
- Click Steamapps – common – TFT2.
- Select properties by right-clicking hl2.exe.
- To run the program in compatibility mode, click the Compatibility tab.
- Click OK after selecting Windows 8 from the drop-down menu.
- The problem may be resolved if you restart the game.
RECOMMENATION: Click here for help with Windows errors.
Frequently Asked Questions
Why does my computer keep crashing when I play Team Fortress 2?
If the graphics drivers are corrupted/broken in some way, Team Fortress 2 can have many problems, including crashing.
Missing game files: some Team Fortress 2 files may be damaged or corrupted. If one or more files are missing or corrupt, the game hangs and crashes.
Why does Team Fortress 2 keep crashing?
Missing or corrupt game files. Incompatibility problems. Insufficient page file size. Outdated or faulty graphics card driver.
What should I do if my computer keeps crashing?
- Restart your computer.
- Make sure that your processor is working properly.
- Boot into safe mode.
- Update your drivers.
- Run a system file checker.
How to fix accidental Team Fortress 2 crash?
- Observe minimum system requirements.
- Close background programs.
- Update the graphics driver.
- Check the integrity of the game files.
- Set boot options.
- Run TF2 in Safe Mode
- Run TF2 in compatibility mode.
- Reinstall Team Fortress 2 and/or Steam.
Mark Ginter is a tech blogger with a passion for all things gadgets and gizmos. A self-proclaimed "geek", Mark has been blogging about technology for over 15 years. His blog, techquack.com, covers a wide range of topics including new product releases, industry news, and tips and tricks for getting the most out of your devices. If you're looking for someone who can keep you up-to-date with all the latest tech news and developments, then be sure to follow him over at Microsoft.