- Some of the causes of Terraria crashes include syncing the game files to OneDrive in the cloud.
- An outdated video card or missing video card driver can also cause the game to crash.
- Steam Cloud is a handy feature that allows you to save game data but it has been known to cause several problems, including a game crash.
You are not alone if Terraria crashes constantly upon startup or while you are playing? Many players are experiencing this issue as well.
You don’t have to try them all. Here is a general guide that will help you fix Terraria crashes when they occur.
Sometimes I’ll be able to play Terraria for an evening without it crashing, while other times it might occur after several hours of play.
What causes Terraria to crash? How to fix this pesky problem. You’ve come to the right place. Techquack explores effective troubleshooting methods.
What causes Terraria to crash?
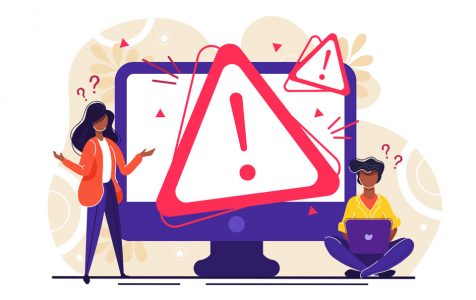
Generally, Terraria crashes cause confusion for users since the game doesn’t use a lot of resources, and the crashes are perplexing. Our investigation began after we received our first report from a user. The following factors have been associated with Terraria crashes.
How To Exit Terraria
Terraria provides multiple ways of getting out of a minecart, including pressing the quick mount hotkey, right-clicking the minecart icon, or right-clicking an icon located in the menu to cancel the buff.
In Terraria Console Version, these are the Known Bugs.
OneDrive syncing: One of the most common problems we encountered was syncing the game files to OneDrive in the cloud. When OneDrive syncs a file, after a while the local copy is deleted and the copy is stored in the cloud. This can make the file inaccessible.
Hopefully Terraria will start without crashing now that Steam has been restarted.
GeForce Experience: Another common situation we encountered was an NVIDIA graphics card conflicting with the system if the game was not properly configured to work with it.
Steam Cloud: Steam is a nice feature that allows you to store game data in the cloud, but it has been known to cause several problems, including a game crash.
Damaged game files: This feature should not be ignored, as it is one of the main causes of crashes. If the game files are corrupted, normal game behavior/functioning is impossible.
Problems with mods: Users tend to add mods to their Terraria game. Mods can be interesting, but if they are not configured correctly, they can cause conflicts with the game and cause it to crash.
Terraria Freezing
I recently installed Terraria on my brand new computer. It freezes every 45 seconds-1 minute for a couple of seconds. My driver is also up to date, and I have disabled multicore lighting, lowered settings, disabled overlays, etc. I am not sure what to do next and would appreciate some feedback on this issue.
Terraria game files are saved in the %USERPROFILE%DocumentsMy GamesTerrariaWorlds folder on your phone, so you need to know where to find them when you download the game. If you haven’t already, you should be able to import worlds and their items by copying this folder to your friend’s computer.
Administrator access: Like many games, Terraria has been known to require administrator access to run because it requires access to various system modules.
New world/character: Although this rarely happens, sometimes your world/character data gets corrupted or becomes unusable. It may be useful to create a new profile and start over.
Your computer must be logged in as an administrator and Internet access must be good before you run solutions.
Here’s how to solve Terraria that Keeps Crashing
We highly recommend that you use this tool for your error. Furthermore, this tool detects and removes common computer errors, protects you from loss of files, malware, and hardware failures, and optimizes your device for maximum performance. This software will help you fix your PC problems and prevent others from happening again:
Updated: May 2024

Disable the Steam Cloud option
Terraria can crash when using the Steam Cloud option, which many users have reported. To fix this problem, simply disable the Steam Cloud option below.
- As a Steam administrator, start the client.
- In the left pane, click the Terraria icon and select Properties from the menu.
- Enable Steam Cloud by unticking the Enable Steam Cloud checkbox in the left pane. Unticking Other will do the same.
- Every character and world can be stored in the Steam Cloud.
- Hopefully Terraria will start up smoothly after restarting Steam.
Note: To avoid errors and crashes, we recommend that you delete all unofficial content and create new worlds and characters.
Run Terraria/Steam in compatibility mode and grant administrator access
Occasionally, Terraria crashes because its files cannot be accessed by anyone. We recommend running the game as an administrator to resolve this issue.
- Select “Properties” from the right-click menu when you are on the desktop shortcut for Terraria.
- The “Properties” window contains two tabs: “Compatibility” and “Administrating this program.” Click the “Compatibility” tab.
- Once you have clicked OK, the changes will be applied.
- If you follow the above steps, Steam will run in compatibility mode with administrator rights.
- Hopefully Terraria will start up smoothly after restarting Steam.
Note: If you can’t find the Terraria shortcut, press Ctrl + E to open File Explorer and go to C: Program Files (x86)SteamsteamappscommonTerraria. From here you can open the properties window.
Update your video card driver
If Terraria crashes when you try to start it, then your video card driver is outdated or missing and needs to be updated before Terraria can start. You can fix this problem by updating your video card driver as follows:
- In the context menu that appears when you right-click on the Start menu, choose Device Manager.
- Select Update Driver from the right-click menu after expanding the Display Adapters category.
- In order to automatically update the driver software, select Automatically check for driver software updates.
- Your computer can also be equipped with a video card driver that you can download from the manufacturer’s website.
Clean reinstalling the game
The following steps will explain how to perform a clean Terraria installation if the Terraria crash problem persists after applying the above methods.
- Using Steam, launch the LIBRARY tab as an administrator.
- The Terraria icon can be uninstalled by right-clicking the program’s icon and selecting Manage – Uninstall.
- A pop-up will ask if you wish to uninstall the game. Click Uninstall if you do.
- In File Explorer, navigate to This PC – S: – – – – – – – – – – – – – – – – – – – – – – – – – – – Terraria – Delete the game folder.
- Your computer will need to be updated in order to play the game.
Check the integrity of the game files
You need to check the integrity of the game files in Steam in order to fix Terraria crashing. Follow these steps:
- Navigate to the “Library” tab in Steam’s client by starting it as an administrator.
- Select Properties by right-clicking Terraria.
- The “Properties” window should appear with an option to “Check game file integrity.” under the “Local Files” section.
- The Terraria crash problem should persist at startup after completing the check process.
RECOMMENATION: Click here for help with Windows errors.
Frequently Asked Questions
How do I stop Terraria from crashing?
- Restart your computer.
- Temporarily disable your antivirus program.
- Run your game as an administrator.
- Update your graphics driver.
- Check the integrity of your game files.
- Run your game in compatibility mode.
- Reinstall your game and/or Steam.
What to do if your game keeps crashing?
- Force application shutdown.
- Restart your device.
- Reinstall the app.
- Check the app's permissions.
- Continuously update your applications.
- Clear the cache.
- Free up memory.
How to make Terraria not respond?
Try to kill the corresponding process in Task Manager. If the problem comes back the next time you try to run the game, check the file integrity via Steam, just in case you have a corrupt file somewhere. Try running it as an administrator.
How do I fix games that keep crashing?
- Install the latest versions of drivers.
- Install the correct software.
- Make sure your computer is not overheating.
- Disable background programs.
- Turn off the built-in sound device.
- Check for malware.
- Check your hardware.
Mark Ginter is a tech blogger with a passion for all things gadgets and gizmos. A self-proclaimed "geek", Mark has been blogging about technology for over 15 years. His blog, techquack.com, covers a wide range of topics including new product releases, industry news, and tips and tricks for getting the most out of your devices. If you're looking for someone who can keep you up-to-date with all the latest tech news and developments, then be sure to follow him over at Microsoft.






