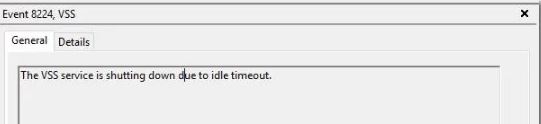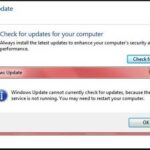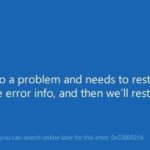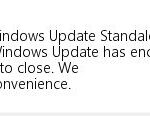- Some users get worried when they see that the volume shadow copy service isn’t working properly.
- There are two possible causes for the “VSS service disconnected due to timeout” error.
- It turns out that several different scenarios are known to cause this behavior.
- Damage to system files is the most common cause of these strange browsing errors.
- It is likely that some VSS service dependencies were corrupted, eventually causing the problem.
- Download and install the software.
- It will scan your computer to find problems.
- The tool will then correct the issues that were discovered.
You get the message “VSS service interrupted due to inactivity delay” in the event viewer, but you don’t know how to fix this error. You can read this post. It will not only show you some of the causes of the “VSS Service shuts down for timeout” error, but it will also show you some viable methods. You can get these methods from Techquack.
Volume shadow copy service issues can cause some users to worry. The error “VSS Service disconnected due to timeout in non-functional mode” has been reported by users after investigating the problem with the event viewer. To resolve this problem, follow these solutions.
The cause of the error “VSS Service disconnected due to timeout in idle mode”.

Several different scenarios have been known to cause this service behavior. To investigate this particular issue, we examined the various user reports and repair strategies commonly used by the respective users to resolve the issue. It has been found that the “VSS service disconnected due to timeout” error may be caused by one of the following reasons. It is possible for the “VSS service disconnected due to timeout” error to be caused by two different factors.
The VSS service is set to manual – If the VSS service startup type is not set to automatic, the “VSS service is stopped due to timeout” error may occur. This may prevent certain processes from calling the service or activating the VSS service unnecessarily.
What Is Vss Service
Microsoft’s Volume Shadow Copy Service (VSS) is designed to protect your files from being lost or damaged. VSS creates shadow copies of your system including copies of MS Exchange, SharePoint, and Hyper-V files.
Corruption of system files – Damage to system files is the most common cause of these strange browsing errors. It is likely that some VSS service dependencies were corrupted, eventually causing the problem.
How to fix the “VSS service inactive due to timeout” error?
Updated: April 2024
We highly recommend that you use this tool for your error. Furthermore, this tool detects and removes common computer errors, protects you from loss of files, malware, and hardware failures, and optimizes your device for maximum performance. This software will help you fix your PC problems and prevent others from happening again:
- Step 1 : Install PC Repair & Optimizer Tool (Windows 10, 8, 7, XP, Vista).
- Step 2 : Click Start Scan to find out what issues are causing PC problems.
- Step 3 : Click on Repair All to correct all issues.
Networker Global
It is recommended that you review the entire NetWorker 18.1 Documentation Portfolio for a complete overview of each section in the NetWorker Administration Guide.
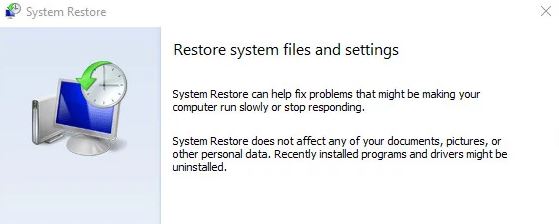
Set the VSS service to automatic mode
It is likely that the Volume Shadow Copy service will be disabled because of a timeout error if the volume shadow copy service is not set to run automatically. In the event viewer, you will see an “Idle timeout” error if other processes or services try to call the service when it’s needed. Set the service to “Automatic” to ensure that it won’t be opened when you don’t need it.
The Volume Shadow Copy service could be stopped by changing its startup type to “Automatic” in the Services screen to stop the new “VSS service stops due to idle timeout” errors.
You can change the volume shadow copy service state type to Automatic by following the steps below:
Note: This instruction works regardless of the version of the operating system in which the problem occurs.
- You can then open Services.msc by pressing the Windows + R keys, then entering services.msc into the text box and pressing Enter.
- Using the context menu on the right hand side of the “Services” screen, click right-click on “Volume Shadow Copy” and then select “Properties.”.
- You need to change the startup type of the “Volume Shadow Copy” service to Automatic on the properties screen. Once you have changed its startup type, click the “Apply” button.
- If the problem persists after rebooting your computer, you might need to restart it again.
You can proceed to the next method if you are still receiving a “VSS service stopped due to timeout” error.
Recovering corrupted system files
It is the corrupted system files that are most commonly responsible for the “VSS service disconnected due to wait time” error. Volume Shadow Copy is likely to not work properly due to corrupt VSS dependencies and even some files used by the WU, as many affected users report.
Sql Server Vss Writer
A SQL Server query notifies the VSS writer service when it requires writing data to disk. The VSS writer ensures that we have a consistent set of data to backup by storing the change in a temporary location while it actually writes the data to disk. It logs all disk activity.
Networker Fundamentals
An NetWorker save set is a series of files that have been backed up to a network storage drive. NetWorker backs up data to backup volumes, which it recognizes and manages.
With utilities such as SFC and DISM, file corruption and logical errors may be rectified if this scenario applies.
This feature is useful when Windows Resource Protection (WRP) files are corrupted, as SFC scans files for corruption and replaces them with clean copies.
DISM (Deployment Image Servicing and Management) is another useful built-in tool you can use when dealing with errors caused by EC components or by preparation tools for system upgrades.
You should use both utilities to make sure that you cover all possible aspects that can cause the “VSS service stops working due to downtime” error, since both are designed to work on many different Windows components.
The extended CMM window can be used to scan SFCs and DISMs as follows:
You can run cmd from the extended command prompt by pressing Windows + R keys, and then pressing Ctrl + Shift + Enter to open the Run dialog box.
For the DISM scan to begin, enter the following commands after you open the extended command line:
Cleanup-image / health scan with DSM.exe /online
Cleanup-image / health scan with DSM.exe /online
The Vss Service Is Shutting Down Due To Idle Timeout
There is nothing special about Event ID 8224; it indicates that VSS has finished its task and is lying dormant.
During times of high disk activity or heavily fragmented disks, the creation of the Volume Shadow Copy can time out, resulting in this error.
Note: The first command scans the system for inconsistencies and the second command starts the recovery process. If there are no problems with the first command, there is no need to run “/health recovery” and you should go directly to step 3. Also, make sure that you have a stable internet connection before running the DISM scan.
If the same errors persist after restarting your computer after the scan is complete, proceed to the next method if you do not see any new VSS errors in the event viewer.
To start the System File Checker (SFC) scan, repeat steps 1 and 4 and type the following command.
sfc/scan now.
Important: If you try to stop this checker while it is running, it may cause other errors in your system files. Therefore, do not close the CMD window or restart your computer until the process is complete.
In step five, restart your computer and verify that you are no longer experiencing the error after the analysis is complete.
You can proceed to the next step if you are still experiencing the “VSS service stopped due to wait time” error.
Using a system restore point
There is a high probability that you are facing a serious corruption issue that cannot be resolved conventionally if none of the above methods get rid of the irritating “VSS service timeout”. It can solve many of the problems that leave repeating error messages if you use System Restore. Your entire Windows installation is restored to a healthy state by System Restore in order to resolve the problem.
You must, however, have previously created a system restore point that did not result in the problem in order for this process to work. In Windows, recovery snapshots are automatically generated at certain intervals, so if you haven’t changed them, please follow the instructions below if you have not changed the default behavior.
Important: Please note that your system will be restored to the state it was in when the snapshot was taken. This means that any application/game installation, custom settings, or other changes to the operating system will be undone.
Performing a system restore is as simple as following these instructions:
- Enter “rstrui” in the new text box that appears after pressing Windows + R. The System Restore Wizard will open after you press Enter.
- The next screen will appear once you click Next on the System Restore screen.
- The next step is to choose the restore point that was created before the problem occurred. Next, select the desired point and click Next again.
- The company is now ready to begin the process. Click the “Done” button to proceed. The system will reboot, applying the old state next time it starts.
- Ensure that VSS error messages are still appearing in the event viewer after rebooting the computer.
RECOMMENATION: Click here for help with Windows errors.
Frequently Asked Questions
What does shutting down the VSS service mean?
By far the most common cause of the "VSS service shutdown due to downtime" error is corrupted system files. System File Corruption (SFC) is a built-in utility that allows the user to scan corrupt files and replace bad files with clean copies recovered from a local archive.
How can I tell if the SFC is working?
- Open a command window.
- When prompted, type vss admin list of vendors, then press ENTER.
- Make sure that the Microsoft VSS vendor is listed.
- When prompted, type vss admin, then press ENTER.
- Make sure that all VSS recorders are displayed.
How do I stop the VSS service?
Start the service by selecting Start and changing the startup type to Manual. Right-click both services and click "Stop".
What is the VSS service in Windows?
The Volume Shadow Copy Service (VSS) introduced in Windows Server® 2003 makes it easier for these components to interact with each other so that they can work better together. When all components support VSS, you can use it to back up application data without disconnecting it from the network.
Mark Ginter is a tech blogger with a passion for all things gadgets and gizmos. A self-proclaimed "geek", Mark has been blogging about technology for over 15 years. His blog, techquack.com, covers a wide range of topics including new product releases, industry news, and tips and tricks for getting the most out of your devices. If you're looking for someone who can keep you up-to-date with all the latest tech news and developments, then be sure to follow him over at Microsoft.