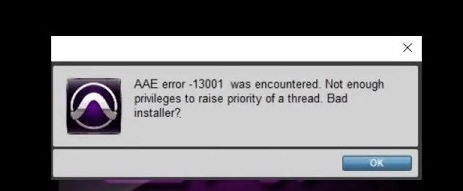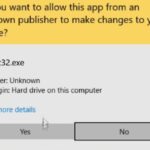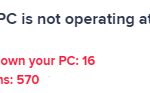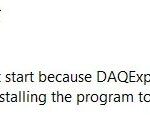- Pro Tools may give you “DAE Error-13001” if the program is not authorized as an administrator on your computer.
- To enable it, right-click on the Pro Tools application icon on your desktop and select “Run as administrator” You can also run the application in compatibility mode if you are using an older version of the application.
- If the problem persists, try reinstalling the application with administrator access to fix it to fix the problem.
In case Pro Tools isn’t authorized as an administrator on your computer, it will give you “DAE Error-13001”. For instructions on how to resolve this error, see the Avid forum post below. You can enable this by right-clicking the Pro Tools icon on your desktop and selecting “Run as administrator”.
Sometimes reinstalling an application with administrator privileges is needed to fix the problem, even if you run the program as an administrator.
You can fully understand Pro Tools’ creative capabilities with a free 30-day trial prior to purchasing the software, if you are a songwriter, producer, or musician.
This Techquack article describes some troubleshooting steps you can use to fix the DAE 13001 error in Pro Tools.
What causes DAE Error 13001 in Pro Tools?

A problem with Pro Tools may be caused by a compatibility issue. If you encounter the error 13001, it is probably due to an incompatibility issue with your operating system. This method, however, only works with Windows 7 and Windows 8.1 operating systems.
When using Pro Tools on Windows 7, Windows 8.1, or Windows 10, some users encounter the Dae 13001 error.
A permissions issue caused this particular problem, according to our investigation:
- Some dependencies required by Pro Tools may not be invoked by the main program because it does not have administrative privileges.
- There were some issues with installing certain modules of Pro Tools because they were not installed with administrator rights.
Pro Tools shuts down if DAE Error 13001 is displayed. Several methods have been confirmed as working to resolve this problem.
How to resolve the DAE Error 13001 in Pro Tools
We highly recommend that you use this tool for your error. Furthermore, this tool detects and removes common computer errors, protects you from loss of files, malware, and hardware failures, and optimizes your device for maximum performance. This software will help you fix your PC problems and prevent others from happening again:
Updated: April 2024
Pro Tools Error 1 means the current version you’re using doesn’t support your operating system. DAE is an integral part of Pro Tools, which means you should either update your OS or revert back to a previous version.

Run Pro Tools in compatibility mode
- Then choose Open File Location by right-clicking the desktop shortcut for Pro Tools.
- You can view the properties of PoTools.exe, when you right-click on it in the installation folder.
- The Compatibility tab can be found in the Properties window.
- Ensure that the Compatibility Mode checkbox is checked.
- The drop-down menu can be found under the drop-down menu.
- The changes you have made will be saved if you click Apply and OK.
- Make sure DAE 13001 is fixed by restarting Pro Tools.
Workstations running Windows 8.1 or Windows 10 next-generation may not be compatible with older versions of Pro Tools originally designed for Windows 7 and XP.
For users who wish to run older programs on Windows 10, the compatibility settings provide a default compatibility mode.
ProTools is a Windows tool for manipulating archives that you can try for thirty twenty-four hours for free. DAE fault 13001 was encountered in the icon within the ‘welcome to ProTools’ dialogue box if you are new to Pro Tools and this meeting place.
In order to avoid running the application in compatibility mode, you should install the latest version. If you continue to encounter issues, you can reinstall the application with administrator access.
Reinstalling Pro Tools as an administrator
- Start typing “control” in the search bar.
- Open the application by clicking the control panel.
- Your system will show all installed programs when you select “Programs,” followed by “Programs and Features.”.
- When prompted, click Yes to confirm that you want to uninstall Pro Tools.
- You must restart your computer after uninstalling the application so that the changes will take effect.
- Run the installer after you restart Pro Tools, but don’t run it until you download the latest version of the application.
- Choose Run as administrator from the context menu of the installer in the folder where you downloaded Pro Tools.
- During the installation process, click Yes/Install.
- To complete the installation, follow the instructions on-screen. Turn your computer back on after the installation has finished.
- The first DAE error 13001 should be fixed by restarting Pro Tools.
There is usually a compatibility issue with Pro Tools DAE or insufficient permissions on Windows computers that cause error 13001.
You may also want to run the application in compatibility mode if you’re using an older version. If you’re having trouble running the application, try running it as an administrator.
Running Pro Tools with administrator access
- You will find a shortcut to Pro Tools on your desktop.
- Select Run as administrator by right-clicking on the shortcut.
- Administrator privileges are now granted to the tool when it is launched.
- Make sure the error has been fixed by running the tool.
- You can configure the tool to always run as an administrator if you confirm that the error is related to an authorization issue.
- Ensure that Pro Tools is closed.
- Choose Open File Location from the menu once again after right-clicking the desktop shortcut.
- To access the properties of Pro Tools.exe, right-click on the file.
- The Compatibility tab can be found in the Properties window.
- You can run this program as an administrator by selecting the Run this program as an administrator option under Settings.
- The changes you have made will be saved if you click Apply and OK. Close the Properties window.
It is extremely important to make sure that Pro Tools 10 Windows 10 DAE error 13001 has been resolved prior to launching Pro Tools from your desktop shortcut.
RECOMMENATION: Click here for help with Windows errors.
Frequently Asked Questions
What does DAE 13001 error mean?
Some Windows users encounter the Dae 13001 error every time they try to use Pro Tools on their computer. This problem has been found in Windows 7, Windows 8.1, and Windows 10. The installed Pro Tools was not run with administrator access, so some modules of the application were not installed correctly.
How to fix error code 13001?
DAE 13001 is an easy fix. Simply right-click on the Pro Tools icon on your desktop and select "Run as administrator", which will give you permission to run the program. Nothing will be lost if this doesn't work.
What is a DAE error in Pro Tools?
A DAE 1 error means that the version of Pro Tools you have does not include the operating system. DAE stands for "Digital Audio Engine" and is an integral part of Pro Tools. You will either have to change your operating system or go back to the previous version of Pro Tools that you were using.
How to fix the "DAE Error - 13001 Occurred" message.
Right-click on the Pro Tools icon on your desktop and select "Run as administrator". This should cause Pro Tools to launch successfully. You can also set Pro Tools to run as administrator at all times.
Mark Ginter is a tech blogger with a passion for all things gadgets and gizmos. A self-proclaimed "geek", Mark has been blogging about technology for over 15 years. His blog, techquack.com, covers a wide range of topics including new product releases, industry news, and tips and tricks for getting the most out of your devices. If you're looking for someone who can keep you up-to-date with all the latest tech news and developments, then be sure to follow him over at Microsoft.