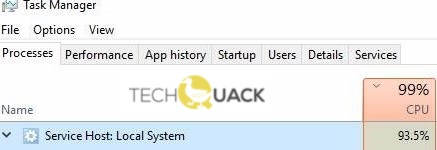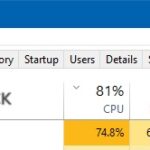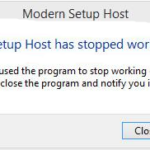- The Host: Local System (Network Restricted) service is consuming most of your CPU, hard drive, or memory resources.
- The local system is a set of system processes that are started automatically by the system.
- These include Windows auto-update and other processes that consume a lot of CPU.
- Windows Update uses delivery optimization to speed up processes.
- However, this delivery optimization can get stuck and cause high CPU utilization of the Host service.
What Is Service Host: Network Service
It’s not impossible to fix this devastating error. Read today’s article if you’re experiencing any of the issues mentioned above. Our aim is to explain exactly what the svchost.exe (netsvcs) process is, how it affects your computer, and how it can be fixed so that it doesn’t use so much RAM, CPU, and network resources.
What Is Service Host In Task Manager
As a shell process for loading DLL files, the Service Host process (svchost.exe) divides services into groups that are run in separate instances of the Service Host Process. Windows requires many services to run properly, so svchost.exe runs many instances.
Services Host Local System
Usually, a Service Host: Local System will take up a great deal of your disk space, CPU time, and RAM. This post will show you 7 solutions for the problem of Service Host: Local System having so much CPU resource consumption.
Despite the name local system, service host Superfetch issues are at the root of this issue on Windows 10/11.
Many Windows users have suffered from a problem where up to 95% of their CPU or/and Disk have been used by a process known as System Host: Local System (Network Restricted). This problem first surfaced back in the days of Windows 8 and has stuck around to haunt the brave users of Windows 10. Users affected by this issue have reported the System Host: Local System (Network Restricted) process hogging up to 95% of their CPU and up to 72 MB/s of their computer’s total capability to read data from and write data to its Hard Disk Drive. Those statistics are significant, to say the least.
What is the solution to the problem of Svchost.exe hosted on a local system (Network restricted)?
There was a time when Microsoft began migrating Windows functionality from internal Windows services (.exes) to using .dlls. An executable (.exe) file can be run directly, but a .dll file can’t be run directly. In order for these .dll services to be hosted, the shell must be loaded from the executable file.
You can repair corrupted system files by running an SFC scan if Service Host is causing high CPU usage. Follow these steps to repair corrupted system files:
There are several types of local services, such as Windows auto-update and others, that are started by the system automatically.
Service Host: Windows Update High Disk Usage
To identify which items use more disk, CPU, or memory, expand the Service Host: Local System in Task Manager.
Service Host: Local System High Cpu
It has been stated that the main reason for Service Host Local high CPU usage is malfunctioning services. The most frequent culprits are SysMain or Superfetch. Here’s an easy way to disable Superfetch using the Services utility for now. You can read about how to disable it in the detailed article we wrote:
Here are instructions on how to find the best solution if you are having trouble with the Host: Local System (Network Restricted) service on Windows 10.
What causes high CPU usage by Host: Local System?

- A high CPU consumption may be caused by third-party applications.
- As a result, Windows Update may encounter problems with delivery optimization, causing the Host service to have high CPU utilization.
How to solve the problem of high CPU usage by Service Host: Local System?
We highly recommend that you use this tool for your error. Furthermore, this tool detects and removes common computer errors, protects you from loss of files, malware, and hardware failures, and optimizes your device for maximum performance. This software will help you fix your PC problems and prevent others from happening again:
Updated: April 2024

Identify and fix problems with Windows Updates
- The Settings application can be opened by pressing Windows + I.
- The Update and Security option can be found within the Settings application.
- To troubleshoot, click “Troubleshooting.”.
- Click on Run Troubleshooting on Windows Update.
- The troubleshooter will scan the system for problems before determining what needs to be done.
Perform a reboot
- Type MSConfig in the Run box after pressing Windows + R.
- You can press OK or Enter.
- The Hide all Microsoft services option can be found under the Services tab.
- Once the All button has been clicked, click Disable All.
- You can open the Task Manager by clicking on Automatic Startup.
- To disable an entry, right-click it and select Disable.
- For each entry in the list, repeat this step.
- The Task Manager must be closed after all startup objects have been disabled.
- Your changes will be saved once you click OK and then Apply in the System Configuration window.
- The changes will take effect after restarting the computer.
Perform an SFC scan
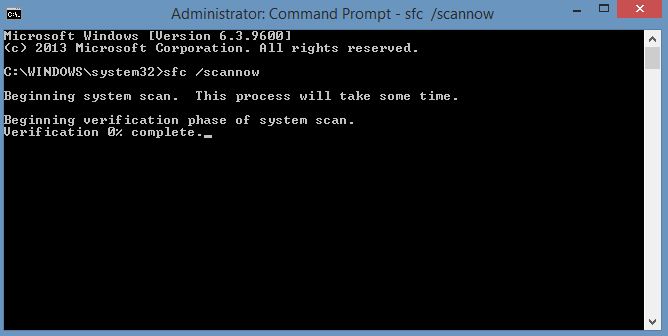
- A Win + X menu appears when you press Windows + X.
- Select Command Prompt (Admin) from the list.
- PowerShell (Admin) is the alternative if Command Prompt isn’t available.
- Start the sfc /scannow process by typing sfc /scannow in the command prompt.
- Please do not interrupt this process as it may take up to ten minutes to complete.
RECOMMENATION: Click here for help with Windows errors.
Frequently Asked Questions
Why is the service host local system consuming so much CPU?
The "Service host local system high disk usage" message may be caused by a Windows application such as Superfetch/Prefetch. This application consumes too many read and write operations on the hard disk, especially if you are using a hard drive. Therefore, Windows applications running in the background go unnoticed.
How to eliminate high CPU load by the service host local system?
- Repair corrupted system files.
- Disable Superfetch Service and Background Intelligent Transfer service.
- Repair memory leak in the non-page memory pool.
- Run validation of system files.
- Disable Windows Update Deployment Optimization.
How can I fix high CPU load?
- Reboot the system.
- Stop or restart processes.
- Update the drivers.
- Scan for malware.
- Power options.
- Find specific instructions online.
- Reinstall Windows.
Service Host Local System Network Restricted
It is possible for Windows update to get stuck in the delivery optimization process and cause the Service Host to consume a lot of CPU. You may be able to solve the problem by turning off delivery optimization. Although you might notice some slowdown and in particular, a change in Windows update optimization, it is a fair trade-off to stop using so much CPU.
Windows Processes Service Host
A single host running all Microsoft processes would lead to the whole operating system failing in case of a failure on that host.
Mark Ginter is a tech blogger with a passion for all things gadgets and gizmos. A self-proclaimed "geek", Mark has been blogging about technology for over 15 years. His blog, techquack.com, covers a wide range of topics including new product releases, industry news, and tips and tricks for getting the most out of your devices. If you're looking for someone who can keep you up-to-date with all the latest tech news and developments, then be sure to follow him over at Microsoft.