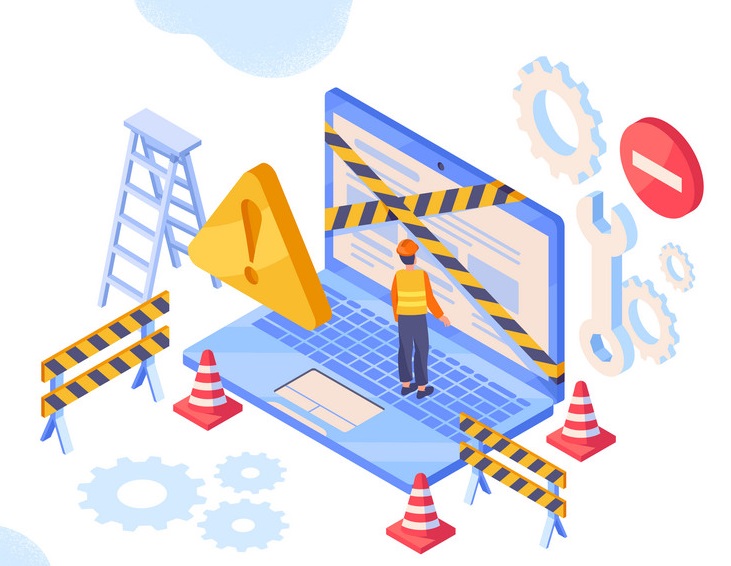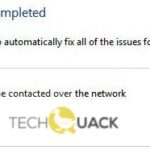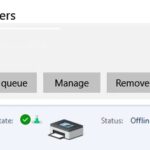- When you try to print a document or image with the printer, the content may be printed in an inverted color scheme (black background with white text) The result is the same if you print a test page through the printer properties.
- This problem causes the ink to leak very quickly.
- It can also be due to a driver update, as a new update may not be compatible with a printer and printer may not work properly.
To learn more about our vendor partners and to receive quotes, fill out our questionnaire below.
You keep receiving inverted color schemes when printing black and white documents, as the name implies. You will learn the reasons for the error and the solutions to it in this article. The white parts turn black, and the black parts turn white.
This error causes the documents to appear in inverted colors, if you are printing a black and white document, then your whites will appear in black and the black text will appear white. Many users have reported this and the culprit behind the issue is usually the misconfiguration of the printer. However, this can also be caused by updating the printer driver as the new update might not be compatible with the printer and the printer starts malfunctioning. Please see the below methods to solve this problem.
Inverted color schemes may be printed on documents or images you try to print with the printer. This problem causes the ink to leak very quickly, whether you print a test page from Word, Open Office, Libre Office, or another program. This problem is the same regardless of whether you print the test page through the printer properties or from Word, Open Office, Libre Office, or another program.
Here are some tips for resolving this problem.
What causes the printer to print inverted colors?

In most cases, this is caused by a bad printer setup, although it could also be caused by a driver update that is incompatible with the printer.
How to solve the problem Is the printer printing in reverse color?
We highly recommend that you use this tool for your error. Furthermore, this tool detects and removes common computer errors, protects you from loss of files, malware, and hardware failures, and optimizes your device for maximum performance. This software will help you fix your PC problems and prevent others from happening again:
Updated: April 2024
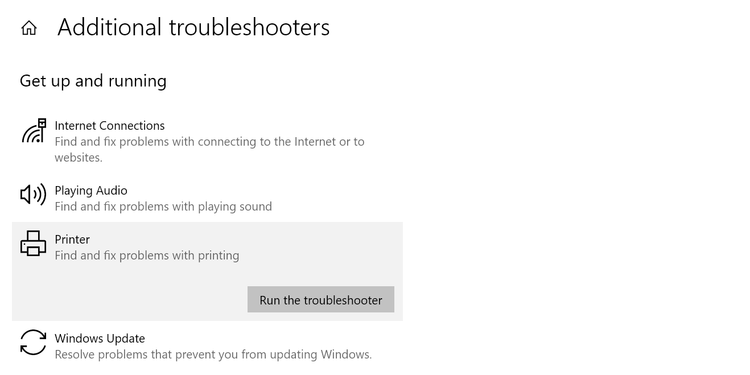
Troubleshooting printers
- Win + I should be used to run the settings.
- Then select Troubleshooting – Advanced Troubleshooting from Update and Security.
- You can then run the troubleshooter by clicking Printer – Troubleshoot.
Changing printer settings
- Click Open to view the printers and scanners.
- You can access the printer’s properties by right-clicking it.
- The Print Standards tab can be found under the Advanced tab.
- The Advanced tab offers advanced printing options.
- Print text in black can be selected by clicking on the Print text in black check box. Once it is selected, click OK to proceed.
RECOMMENATION: Click here for help with Windows errors.
Frequently Asked Questions
Why does my printer print in reverse color?
Many users have reported this, and the culprit is usually improper printer configuration. However, it can also be due to a driver update, as the new update may not be compatible with the printer and the printer may not work properly.
Why does my printer print inverted colors?
This problem is caused by a recent update to the generic printer driver installed on your computer. To solve this problem, uninstall the existing printer driver and reinstall it by following these steps: Click to enlarge... Looks like Wolfie's advice might be the solution you're looking for.
How do I fix reverse printing?
Go to the printer properties and click the Advanced tab. Click the Printing Preferences tab at the bottom. Click the Advanced tab, then click Advanced Print Options. Click Print text in black and check the Print text in black box.
Mark Ginter is a tech blogger with a passion for all things gadgets and gizmos. A self-proclaimed "geek", Mark has been blogging about technology for over 15 years. His blog, techquack.com, covers a wide range of topics including new product releases, industry news, and tips and tricks for getting the most out of your devices. If you're looking for someone who can keep you up-to-date with all the latest tech news and developments, then be sure to follow him over at Microsoft.