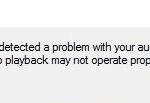- Headphones are essential tools for communication, especially if you’re working from home.
- B headsets are convenient devices that allow users to connect to computers and mobile phones via audio cables.
- Some USB headsets may not function properly when used with certain operating systems.
- Some software applications, including Skype, may interfere with the functionality of USB microphones.
- In some cases, adjusting the volume control settings on your PC may solve the issue.
Microphone Not Working On Windows 10
The Microphone Privacy Settings page should always be your first step if you’re having microphone problems in Windows 10:
Usb Headset Microphone
You can enjoy clear Internet calls with the H390 USB Computer Headset. It is able to be connected via a USB-A port, and it comes with a noise-canceling microphone and in-line volume controls.
It is okay to not panic if the headset microphone in Windows 10 does not work, since it can be caused by misconfigured settings. Headset microphones sometimes fail to function in all applications and browsers, and other times they only work in a specific application. Nonetheless, these issues are not always caused by headphones.
- Download and install the software.
- It will scan your computer to find problems.
- The tool will then correct the issues that were discovered.
Headphones are essential tools for communication, especially if you’re working from home They can filter out the noise in your environment so that you can focus on completing your tasks. Video gamers also use headsets to enhance their gaming experience and communicate with their teammates. One thing that’s great about Windows 10 (and its predecessor) is that it has features that make connecting a headset easy. For example, you can use USB hardware to eliminate annoying wires that might interfere with your workflow.
The headphones on your device may also malfunction, just like other peripherals like keyboards, mice, and speakers. If you were having trouble hearing on your device, you may have found this article. We’ve compiled several guides that show you how to resolve USB headset issues on Windows. Also included in our list is some advice on how to identify if your device is functioning correctly.
Mic Not Working
The Windows 10 troubleshooter can also be used if you have microphone issues. Right-click the Speakers icon in the taskbar and choose Troubleshoot sound problems to see if Windows can figure out how to resolve the issue.
Why is my USB Headset Mic Not Working
Using USB headsets, users can connect their computers and smartphones via audio cables, which is convenient. When you use a USB headset with certain operating systems, the microphone may not work properly. Here are some reasons.
- Drivers Are Not Installed Properly: Make sure that all drivers are installed correctly before plugging in your USB headset to the USB Port. For Windows PCs, go to Device Manager and make sure that the device driver is listed under Audio Devices. Check the box next to “Show input source names in menu bar” and select your USB headset from the dropdown menu.
- Headset Is Plugged Into Wrong Port: Plugging in your USB headset into the wrong port can cause problems. To avoid this issue, ensure that the port is labeled appropriately.
- Microphone Is Blocked By Other Hardware: Check to make sure that your computer does not have another soundcard plugged in. Also, try unplugging any other hardware devices that might be blocking the microphone.
- Mic Is Broken Or Damaged: Try replacing the microphone cable. If that doesn’t fix the problem, contact the manufacturer of your USB headset for assistance.
- Software Issue: Some software applications, including Skype, may interfere with the functionality of USB microphones. Try disabling these applications to see if the problem goes away.
- Volume Control Settings May Be Off: In some cases, adjusting the volume control settings on your PC may solve the issue.
- Power Supply Issues: Ensure that your power supply is functioning properly. If the lights on your power supply unit blink rapidly, replace the power supply.
All Possible Fixes for USB Headset Mic Not Working
Updating Your Audio Driver

- In the first method, you open the Device Manager and locate the device or hardware you want to update, then click “Update Driver.” You’ll see a list of compatible drivers in another window.
- The driver should then be double-clicked to install, if you believe it is the correct driver. If this method does not work, search again. It works well for most devices, but sometimes it doesn’t. You may encounter problems, for example, if you do not have Windows 10 or later installed on your PC.
- Drivers can also be downloaded from the manufacturer’s website. You may also be able to download the latest driver from the manufacturer’s website. For example, if you purchased a Dell laptop, you could download the latest audio driver from Dell Support by going to the Dell Support website.
- The manual method can also be used.
Updated: April 2024
We highly recommend that you use this tool for your error. Furthermore, this tool detects and removes common computer errors, protects you from loss of files, malware, and hardware failures, and optimizes your device for maximum performance. This software will help you fix your PC problems and prevent others from happening again:
- Step 1 : Install PC Repair & Optimizer Tool (Windows 10, 8, 7, XP, Vista).
- Step 2 : Click Start Scan to find out what issues are causing PC problems.
- Step 3 : Click on Repair All to correct all issues.
Booting Your PC While Your USB Headset Is Unplugged
- When you start your computer, don’t connect anything. Thus, Windows 10 will be the only thing loaded.
- Click on the Device Manager icon in the left-hand side of the screen after the desktop loads. You can open Device Manager by pressing Windows + R keys together, typing devmgmt.msc, hitting Enter, and selecting OK.
- Identify your USB Audio Controller by expanding “Audio Devices” and right-clicking on it.
- Find the latest driver version by clicking the Driver tab, scrolling down.
- To install Windows 7 on a computer, click on the .inf file in the system folder.
- Turn off “Allow volume control through software” under Sound in Control Panel. Reboot your computer.
- Your USB headset should be plugged into the USB port of your computer as soon as it starts up again.
- Follow the instructions to update the driver after your computer has booted back up using Device Manager . Do this by right-clicking on the USB Audio Controller and selecting Update Driver.
- Your PC should be rebooted again.
Switching Your Default Audio Device to Your USB Headset
- To access the speaker icon on your desktop, click the speaker icon on the bottom-right corner of the taskbar.
- Go to “Sound Settings” and click it.
- You can access this panel by selecting “Sound Control Panel” on the left side of the screen.
- The Audio Device Chooser can be found by clicking “Related Settings.”
- Select the “USB Headset 2” audio device from the list and change the default audio device.
Change the Privacy Settings of Microphone
Microphone access may sometimes be disabled by default on a particular system. Therefore, the headset mic won’t work in certain apps. However, you should enable microphone access for the app if your headphone mic isn’t working. It is explained in this article.
- Upon clicking the Privacy icon in the Settings panel, you will see a list of apps, each of which has a permissions icon.
- In the top right corner, there is an icon with a microphone. Tap it.
- To enable the microphone, tap the Allow button if it is grayed out.
The microphone will now be able to access both apps.
Modify Microphone Device Settings
This may be a problem with your microphone’s default device settings. You may wish to change them.
- You can do this by clicking the Hardware and Sound button in the control panel.
- Click on the headset microphone and choose set as default device when you are in recordings.
- You can now open the microphone properties by right-clicking it.
- It is possible to select from “Speaker”, “Line In”, or “Microphone” for input source.
- Make sure that an external microphone matches the settings on your internal microphone if you are using one.
RECOMMENATION: Click here for help with Windows errors.
Frequently Asked Questions
Why doesn’t my USB headset microphone work?
Conflicts between USB drives can cause problems when using the headset microphone. You can disconnect the headset and restart your computer. After rebooting, reconnect the headphones and check if the microphone works. If it is a minor conflict, your headset microphone will work after this procedure.
How do I activate the microphone on my USB headset?
Right click on the audio icon on your desktop > select the Open sound settings. Under Input, your input device should appear in the drop-down menu. Select the USB microphone from the drop-down menu.
Why doesn’t the headset microphone work in Windows 10?
If your microphone is not recognized after upgrading to Windows 10, you may need to allow apps to use it. To allow apps to access the microphone, select Start, then Settings > Privacy > Microphone. Select Edit and turn on Allow apps to access the microphone.
How do I enable USB headphones in Windows 10?
- Right-click the speaker icon at the bottom right of the taskbar.
- Select Playback Devices. Select the device and click Properties.
- Select the Advanced tab.
- Repeat this procedure for all audio devices.
- Restart your computer and check if the problem persists.
Mark Ginter is a tech blogger with a passion for all things gadgets and gizmos. A self-proclaimed "geek", Mark has been blogging about technology for over 15 years. His blog, techquack.com, covers a wide range of topics including new product releases, industry news, and tips and tricks for getting the most out of your devices. If you're looking for someone who can keep you up-to-date with all the latest tech news and developments, then be sure to follow him over at Microsoft.