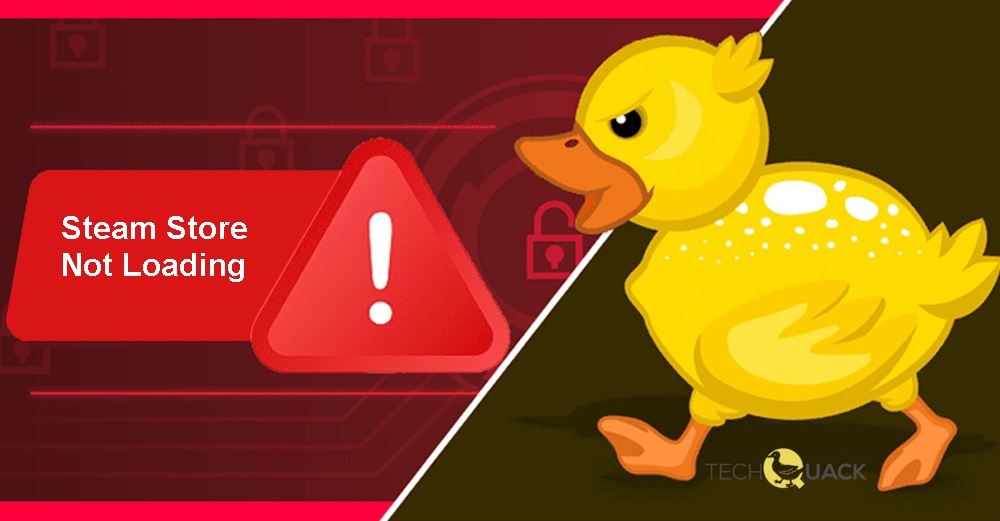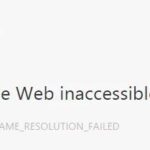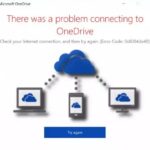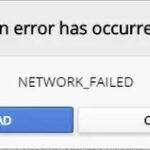- The Steam Store is a digital platform open to all game lovers.
- The Steam catalog offers video games, pickup servers, video streaming, game installation, and update service.
- Techquack is the right platform where you can find free instructions on how to solve the “Steam Store won’t load’s problem.
- Too many web browser cache files, outdated version of the Steam app, slow or unstable internet connection, compatibility problems with your operating system, or compatibility problems.

Steam Is Not Loading
In most cases, Steam not opening issues can be resolved by restarting your computer.
The Steam Store won’t load! Does this sound like your problem? You guys aren’t the only ones experiencing this kind of error. Many people, like you, are experiencing the problem of the Steam Store page not loading and are wondering how to solve the problem.
In addition to increasing Steam download speed, SSDs are also an effective option. While HDDs are popular among Windows users due to their higher capacity and lower price, you should take advantage of SSDs if you are a game enthusiast. Alternatively, you can upgrade your hard drive to a SSD directly or transfer your Steam folder to the new drive.
The Steam Store is a digital platform open to all game lovers. The Steam catalog offers video games, pickup servers, video streaming, game installation, and update service. Techquack is the right platform where you can find free instructions on how to solve the “Steam Store won’t load” problem.
What causes the “Steam Store not loading” problem?

- An excessive number of cache files are being stored by web browsers.
- Steam app has been updated to an outdated version.
- Connectivity issues on the internet.
- Operating system compatibility issues.
- Default settings are not consistent between devices and applications.
How to solve the “Steam Store won’t load” issue?
We highly recommend that you use this tool for your error. Furthermore, this tool detects and removes common computer errors, protects you from loss of files, malware, and hardware failures, and optimizes your device for maximum performance. This software will help you fix your PC problems and prevent others from happening again:
Updated: May 2024
Update Steam
- The Task Manager can be opened with the keyboard shortcuts Ctrl, Shift, and Esc.
- The Steam Client BootStrapper (32bit) will be clicked, then the Finish task will appear.
- At the same time, press R and Windows logo.
- In the box, paste C:/Program Files (x86)/Steam.
- All folders except Steamapps, Steamapps, and Skins should be deleted.
- You can delete all files except steam.exe and ssfn (if you have more than one).
- You can update Steam by starting it.
- Test the Steam Store by logging in to Steam and seeing if it loads just fine.
Launch Steam in “Big Picture” mode
- Choose Big Picture from the right-click menu on the Steam client.
- You will hopefully see a correct display of your Steam Store.
Run Flushconfig
- At the same time, press R and Windows logo.
- Press OK after copying steam://flushconfig.
- The flush will be confirmed when you press OK.
- Check the Store’s loading by restarting Steam.
Resetting compatibility with Steam
- At the same time, press R and Windows logo.
- In the box, paste C:/Program Files (x86)/Steam.
- Select “Properties” from the right-click menu of Steam.exe.
- To change settings for all users (or show settings for all users), click Change settings for all users (or Show settings for all users).
- Click Apply – > OK after clearing all checkboxes.
- Steam should open correctly after restarting.
RECOMMENATION: Click here for help with Windows errors.
Frequently Asked Questions
How do I fix Steam on Windows 10?
- Open the Task Manager on your Windows 10 system by pressing Ctrl+Shift+Escape on your keyboard.
- In the "Processes" section of the Windows Task Manager, find "Steam" or "Steam Client Service".
- Right-click on the process and select "Jump to Details" to continue the process.
How do I fix Steam?
- From the Start menu, type cmd and select Run as administrator.
- Enter the following command: "C:\Programs (x86)\Steambin\SteamService.exe" /repair, then press Enter.
Why won’t any of my Steam games load?
If a game doesn't start, it's often due to corrupted extracted game files. For instructions on how to check the integrity of your game files, see our article Checking the Integrity of Game Files. Games may not start if you have software installed that interferes with Steam.
Steam Library Not Loading
By going to Steam Settings – Downloads – clear Download Cache, or whatever your language settings call it, you can clear the download cache. There has been an issue with the Download Cache ever since the last Steam Update, so I have to do it every now and then (so this is a temporary fix only). Having your Steam Guard and login details ready is a requirement once you clear the Download Cache.
In the top left corner, click the Steam tab to launch the Steam client.
Mark Ginter is a tech blogger with a passion for all things gadgets and gizmos. A self-proclaimed "geek", Mark has been blogging about technology for over 15 years. His blog, techquack.com, covers a wide range of topics including new product releases, industry news, and tips and tricks for getting the most out of your devices. If you're looking for someone who can keep you up-to-date with all the latest tech news and developments, then be sure to follow him over at Microsoft.