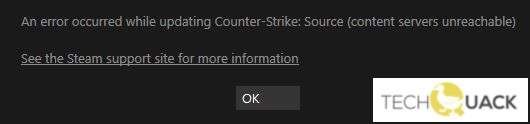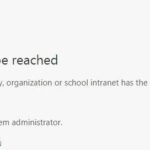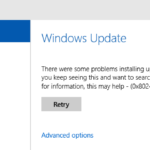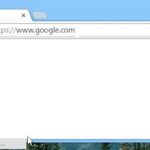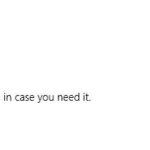- This tool will scan your computer to find problems and fix common problems.
- It will then correct the issues that were discovered.
- It detects and removes common computer errors, protects you from loss of files, malware, and hardware failures.
- This software will help you fix your PC problems and prevent others from happening again: It will also optimize your device for maximum performance.
- It is available now at this link: Get it at the this link.
Dayz Could Not Connect To Server Because It Is Unreachable
On my servers, players have been reporting this issue since 1.12 Hotfix 1. When you start the game, you don’t see a HUD, so pressing escape crashes the game to your desktop. When you reconnect, you get the Connecting Failed error (0x00010001) Could not connect to the server because it is not reachable error. Sometimes it just crashes again.
Service Unavailable Dns Failure Steam
In order to translate Domain Names (.COM) into IPV4 or IPV6 addresses, DNS servers are used. Your PC and router are configured to use DNS servers provided by your internet service provider by default. When DNS servers are misconfigured, they start blocking applications like Steam and P2P file transfer. You will be able to connect to Steam more easily if you change your DNS server, and your game updates will run smoothly as well.
It is sometimes the internet connection that is the problem. If that is the case, restart your PC, as well as the router, and reconnect to the internet. If that works, you can move forward with the rest of the process.
Recently, many users have been experiencing problems with the inaccessibility of Steam content servers. If your Steam download server fails to load data when you try to update or download a game, you may experience this error. The problem can arise when the network settings are improper or the administrator access is invalid. In rare cases, the problem can be caused by a corrupted Steam file.
What causes Steam’s Content Servers to be Unreachable?
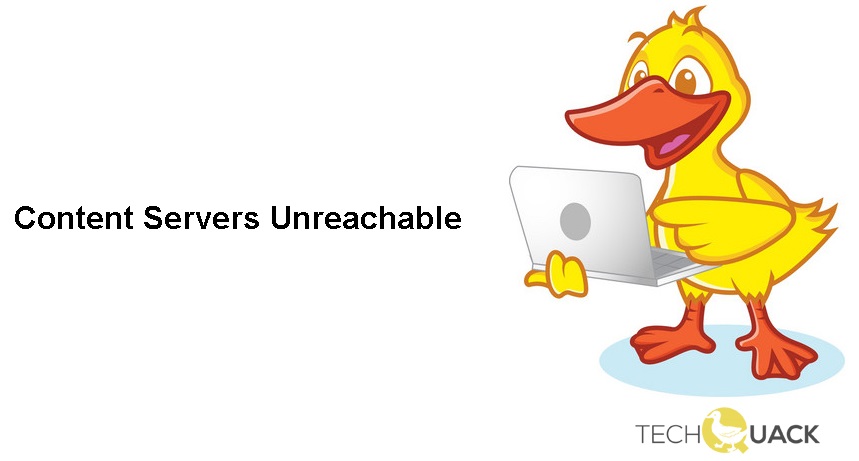
- There may be a problem with the servers in that region if you receive an “Steam Content Servers Unreachable” error message.
- It is possible to circumvent Internet restrictions with proxy servers. Through proxy servers, users are offered alternatives to Internet access. But when connected to Steam, this feature often becomes a limitation.
- It is possible that your wireless router is causing the message “Steam Content Servers Unreachable”. Because of your Wi-Fi router’s safe-web setting, your computer will be protected by filtering out websites and data that are deemed untrustworthy. Steam may, however, be deemed untrustworthy.
- It is possible for Windows to block some features, preventing Steam updates from being downloaded. Steam is not hindered by any other program, however, due to its high integrity of access.
- In addition, your antivirus software can cause ‘Steam Content Servers Unreachable’.
How to solve the ‘Steam Content Servers Unreachable’ problem?
We highly recommend that you use this tool for your error. Furthermore, this tool detects and removes common computer errors, protects you from loss of files, malware, and hardware failures, and optimizes your device for maximum performance. This software will help you fix your PC problems and prevent others from happening again:
Updated: April 2024
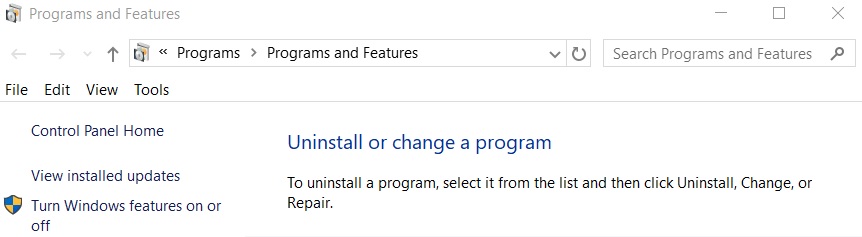
It is time to remove Steam’s content server limitations
- From the search bar in Windows, select ‘Control Panel’.
- ‘Programs and Features’ can be found in the options.
- Click “Uninstall or Change Program” to uninstall or change the program.
- You can find the Steam Content Server Limiter by looking in Steam’s settings.
- Uninstall it if you find one.
Delete the Clientregistry.Blob file
- You can find File Explorer by right-clicking the Start menu.
- Alternatively, you are able to find Steam by going to C:/Program Files/Steam.
- If you would like to copy it and paste it, you can do so.
- In the top right corner of the page, type ‘clientregistry.blob’ into the search bar.
- Delete the file or rename it now.
Check your antivirus and firewall settings
- The Settings icon can be found by clicking the Start menu.
- Select Updates and Security from the menu.
- The “Virus and Threat Protection” section can be found under “Windows Security.”.
- Disable real-time protection under Manage Settings.
- Your computer needs to be restarted.
Launch Steam as an administrator
- Navigate to the Start menu and click on Steam.
- Right-click it and run it as an administrator.
- Permission should be granted.
- Go to the Properties menu when you right-click the Steam icon.
- Under the “Compatibility” tab, there is a checkbox that says “Run this program as administrator.”.
- The box should be checked, the changes should be applied, then the changes should be saved by clicking OK.
Launch Steam in Safe Mode
- You can restart your computer by holding down Shift while you hit the “Restart” option on the power button.
- There will be a new window opened when the PC reboots.
- You can find the Boot Options under Troubleshooting – Advanced Options – Boot Options.
- Restart the computer after activating Safe Mode.
- Safe Mode will be enabled on your Windows this way.
- As usual, launch Steam.
RECOMMENATION: Click here for help with Windows errors.
Frequently Asked Questions
What does it mean when content servers are unreachable on Steam?
If you get the message "Steam content servers unreachable", the servers in that region may not be available. You can fix this by simply changing the download region to use other servers to update your games.
How do I fix corrupted updates on Steam?
- Rename the download folder.
- Remove the active download folder.
- Change the download folder.
- Remove the download cache.
- Check the integrity of the game files.
- Recover the Steam library folder.
- Performs a hard drive error check.
- Reinstall the Steam client.
How do I fix unreachable content servers in Steam?
- Check the Steam servers.
- Reboot your computer.
- Check your network connection.
- Turn off your VPN.
- Disable your proxy servers.
- Reset your configuration.
- Reinstall Steam.
- Notify Steam of the problem.
Content Servers Unreachable Steam
To try and resolve this issue, I have changed the region of the download. I have tried downloading the same game using another steam account. I have also cleaned the steam cache. A new Wifi card (MediaTek Wifi 6 MT7921 to Intel AX210NGW Wi-Fi 6E) and updating the drivers. Using a VPN – Reinstalling Steam – Resetting the laptop.
How To Solve Server Unreachable
It is best to restart your phone to eliminate minor glitches and bugs. This will force all of the networking components to be set up from scratch as soon as possible, hopefully helping the phone connect to Verizon’s network after it has been done.
How To Fix Server Unreachable
You will need to enter 8.8.8.8 as the primary DNS server and 8.8.4.4 as the secondary DNS server in Settings > WiFi > WiFi settings to fix this.
Steam Content Servers Unreachable can be resolved by running steam as an administrator. Running steam as an administrator will prevent other programs from blocking it.
The error “Content Unavailable” or “Steam Content Servers Unreachable” appears every time I try to download a game on Steam on my laptop.
Mark Ginter is a tech blogger with a passion for all things gadgets and gizmos. A self-proclaimed "geek", Mark has been blogging about technology for over 15 years. His blog, techquack.com, covers a wide range of topics including new product releases, industry news, and tips and tricks for getting the most out of your devices. If you're looking for someone who can keep you up-to-date with all the latest tech news and developments, then be sure to follow him over at Microsoft.