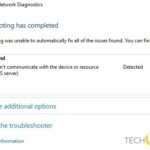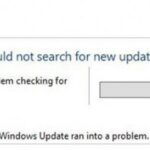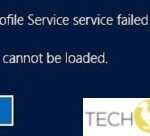- Windows has a program called Print Spooler that manages all print jobs on your computer system.
- The print spooler service can sometimes crash, resulting in error 0x800706B9.
- This article will show you some possible solutions to solve the error.
- A third-party antivirus or firewall is blocking the print spoolser from starting.
- A system restore restore point can be used to complete the recovery process following the on-screen instructions on your printer.
Print Spooler error 0x800706b9 can occur as a result of corrupt registry keys or values. Antivirus programs or firewall programs can also render Print Spooler unusable.
0x800706b9 is a result of a problem with Windows’ Print Spooler, which is a program used to manage all print jobs on your computer.
There are many reasons to cause a Print Spooler error code 0x800706b9 on a Windows 10 PC, including the following: broken registry keys, third-party firewalls, and antivirus software.
This program creates a queue in which all print jobs are stored, and jobs are processed in this queue one by one. The print spooler service can sometimes crash, resulting in error 0x800706B9.
What are the causes of print spooler error 0x800706b9?
- Values of keys or registers that have been damaged.
- There is no automatic start configuration for the print spooler.
- You are unable to start the print spooler as a result of a third-party antivirus or firewall.
How to resolve Print Spooler error 0x800706b9?
We highly recommend that you use this tool for your error. Furthermore, this tool detects and removes common computer errors, protects you from loss of files, malware, and hardware failures, and optimizes your device for maximum performance. This software will help you fix your PC problems and prevent others from happening again:
Updated: May 2024
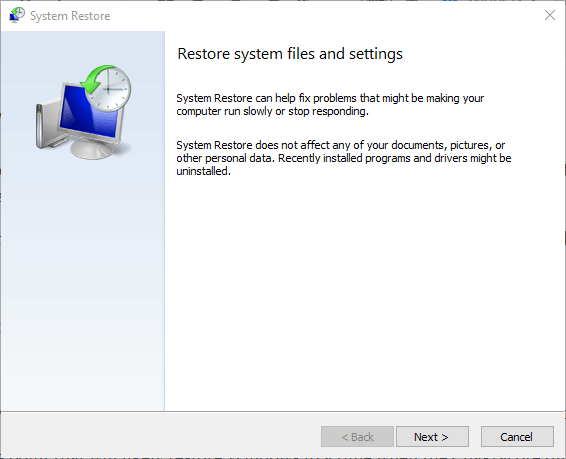
Restore your system to its original state
- Find and enter System Restore.
- From the list, choose Create a restore point.
- Then click on System Restore.
- Continue by clicking Next.
- Click Next after selecting your restore point.
- The recovery process can be completed by following the on-screen instructions.
Begin troubleshooting your printer
- To update and secure your device, open the Settings application.
- The Troubleshooting menu can be found on the left.
- Run the troubleshooting by clicking on the Troubleshooting link under the Printer section.
- Complete the process as directed on screen.
Create a new user account
- You can find Accounts under Settings.
- On the left pane, click Family and Others.
- The right pane will have an option to add another user to this computer.
- The person I am trying to login to does not have a login information.
- You must have a Microsoft account to add a user without one.
- On the next page, you will need to enter your username and password.
RECOMMENATION: Click here for help with Windows errors.
Frequently Asked Questions
How do I fix a print spooler error?
- Press "Windows key" + "R" to open the Run dialog box.
- Type "services. MSC" and select "OK".
- Double-click the "Print Spooler" service and change the startup type to "Automatic".
- Restart your computer and try installing the printer again.
What does Print Spooler error mean?
The Print Spooler helps your Windows computer communicate with your printer and sort print jobs into a queue. If you see a Print Spooler error message, it means that the Print Spooler tool is corrupt or not communicating properly with other software.
How do I restart the Print Spooler in Windows 10?
Select Ctrl + Shift + Escape to open Windows Task Manager. Select the Services tab and scroll down to Print Spooler. Check its status. If the status is "Running," right-click again and select Restart.
Mark Ginter is a tech blogger with a passion for all things gadgets and gizmos. A self-proclaimed "geek", Mark has been blogging about technology for over 15 years. His blog, techquack.com, covers a wide range of topics including new product releases, industry news, and tips and tricks for getting the most out of your devices. If you're looking for someone who can keep you up-to-date with all the latest tech news and developments, then be sure to follow him over at Microsoft.