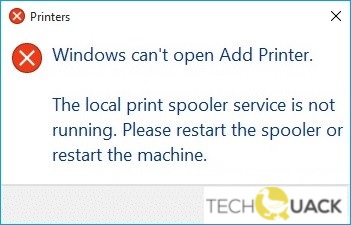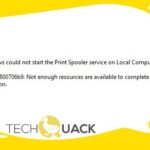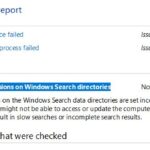- Updated November 2022: This tool will stop these errors and fix common problems: Get it at this link.
- It will scan your computer to find problems and correct the issues that were discovered.
Printer Spooling Windows 10
Here are the steps to fix Windows 10’s print spooler service so that printing can continue:
Stop Print Spooler
By clicking or pressing the Start icon in the lower left corner of your screen, you can open the Start menu.
Listed below are 5 fixes you can try to resolve the issue. Try them one at a time until you pick one that works for you. Note: All of these fixes are applicable to Windows 8 as well.
The following steps are required to disable the Print Spooler service on Windows 10 in order to mitigate the PrintNightmare vulnerability:
When your printer is ready to print, the print spooler stores print jobs temporarily on your computer’s hard drive or in memory. You can use it to add a new printer to your computer or to print/send documents to a printer. It’s an essential service on Windows 10 computers for printing purposes.
What causes the print spooler to stop working?

- Outdated driver
- Computer infected with a virus or fault
- Operating system for Windows that is outdated
- Configuration of the printer is invalid
How do I fix the print spooler failure?
We highly recommend that you use this tool for your error. Furthermore, this tool detects and removes common computer errors, protects you from loss of files, malware, and hardware failures, and optimizes your device for maximum performance. This software will help you fix your PC problems and prevent others from happening again:
Updated: April 2024
Printer Spooler Keeps Stopping Windows 10
There are times when Print Spooler service stops due to print spooler files, such as too many copies, incomplete print jobs, or corrupt files. Delete the print spooler files to resolve the problem, and you will be able to print new copies without interruption.
The purpose of this method is to set your printer driver to isolation. What is the purpose of this method? It is mainly for the purpose of preventing conflicts between drivers. This procedure will work on Windows 7 and Windows 10. In previous operating systems, Driver Isolation wasn’t available. For people not using Windows 7, Windows 8, or Windows 10, you may need to use method 5.
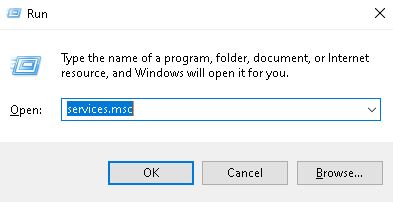
Reboot the Print Spooler service
- Enter services.MSC by pressing Windows + R.
- Choose Restart from the menu when you find the Print Spooler service.
- The printer should now work properly after this fixed the print spooler issue.
Removing other unnecessary printers
- In Windows 10, press the Windows key to open the Start menu.
- Click Settings to access the settings.
- Scanners and printers can be found in Settings.
- You can delete a printer by selecting it and clicking Delete.
- It is important to restart your computer after uninstalling printers you no longer need or use.
Uninstalling and reinstalling the printer drivers
- Click on Device Manager by pressing Windows + X.
- The Printer Drivers section needs to be expanded.
- The printer drivers should be uninstalled by clicking on them with the right mouse button.
- On the manufacturer’s website, download the latest printer drivers for Windows 10.
- Queues for printing should be expanded.
- Select Update from the right-click menu when you select each queue.
- Make sure the printer works correctly after you update both versions. Restart your computer after updating both versions.
Installing Device Drivers in Compatibility Mode
- From the manufacturer’s website, download the printer driver and right-click on it.
- Properties can be accessed by clicking/clicking.
- The Run this program in compatibility mode box can be found on the Compatibility tab.
- Compatibility Mode should be set to Windows 8.1/8.
- After clicking Apply, click OK.
- You might be able to solve the problem by installing the drivers and rebooting your computer.
RECOMMENATION: Click here for help with Windows errors.
Frequently Asked Questions
How do I fix the print spooler problem?
- Press "Windows key" + "R" to open the Run dialog box.
- Type "services. msc" and select "OK".
- Double-click the "Print Spooler" service and change the startup type to "Automatic".
- Restart your computer and try installing the printer again.
Why does my print spooler stop regularly?
Sometimes the print spooler service stops due to too many print spooler files, unexamined files, or corrupted files. By removing files from the print spooler, you can delete pending print jobs or too many files, or delete corrupted files to resolve the problem.
How do I reinstall Print Spooler in Windows 10?
- Press Windows + R, type services.MSC and OK.
- Scroll down the page and find the Druckspooler service.
- Right-click on the Druckspooler service and select Restart.
- Make sure that the print spooler startup type is set to Automatic.
Restart Printer Spooler Windows 10
Select Print Spooler from the Services app in Windows. Under the Service status section, select Stop. By doing so, you’ll be protected from Print Spooler vulnerabilities such as PrintNightmare and will not be able to print locally or remotely. Restart Print Spooler by selecting Start.
Mark Ginter is a tech blogger with a passion for all things gadgets and gizmos. A self-proclaimed "geek", Mark has been blogging about technology for over 15 years. His blog, techquack.com, covers a wide range of topics including new product releases, industry news, and tips and tricks for getting the most out of your devices. If you're looking for someone who can keep you up-to-date with all the latest tech news and developments, then be sure to follow him over at Microsoft.