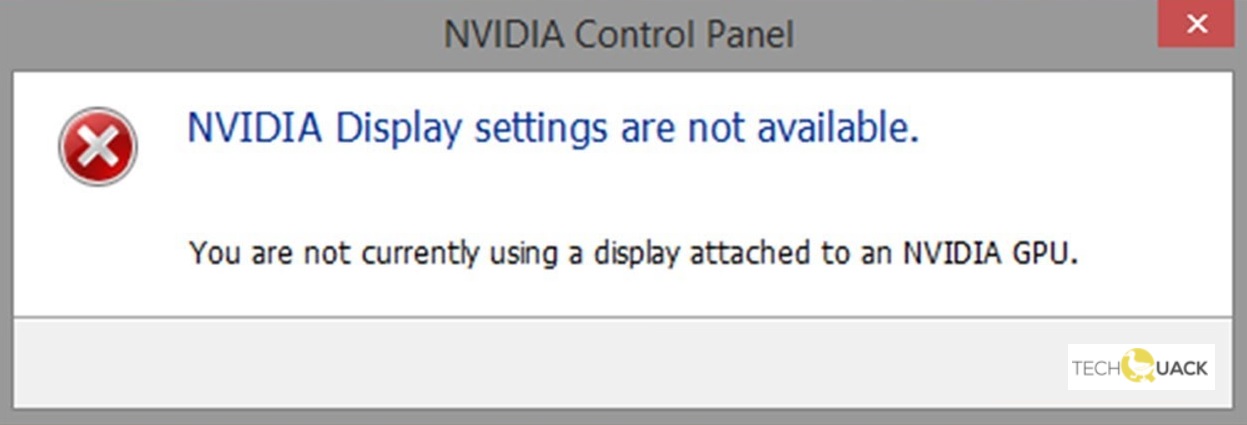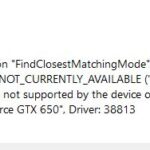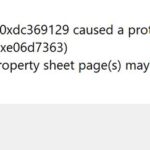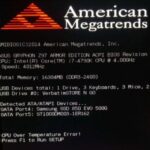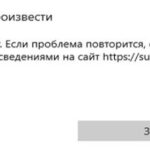- The “Nvidia display settings are not available” error message is very common in Windows 10.
- This error is caused by a problem with the driver, which controls how your computer handles graphics and various other tasks such as display settings and resolution.
- In this case, you need to find and fix the underlying cause to fully resolve the problem.
- Next, we’ll look at all the possible ways to fix this error one by one, starting with the easiest one.
Windows 10 is a Microsoft operating system still in progress, and Microsoft is doing their very best to make it better for users. There are still lots of issues that need fixing, and one of them is the distorted display problem on windows 10. Display issues are among the most annoying problems that you will face as a computer user. This basically makes your computer difficult to use. Users have reported that they mostly encountered this issue when they upgraded to Windows 10, but it can also occur in all versions of Windows.
Windows XP, Windows Vista, Windows 7, Windows 8, Windows 8.1 and Windows 10 users are experiencing the error 0x0000007F: UNEXPECTED KERNEL MODE TRAP.
A problem with Nvidia display settings exists with a lot of graphics cards today.
You will encounter this error when you try to load a program in Windows. Several different tasks, including graphics, are controlled by the driver, which can be found in the control panel.
Windows Automatic Repair Loop
If you encounter a problem like the automatic repair loop in Windows 10, the first thing you need to do is to reboot your computer. Press the power button until your PC has completely shut down. After removing all peripherals, wait a minute before restarting. The hard reboot will then be completed.
Windows 7 Startup Repair
You can access the Error Recovery screen manually if Windows 7 will not boot properly. You will see the Advanced Boot Options screen, where you would launch Safe Mode. Press F8 as it boots to launch it. If the computer cannot boot properly, shut it down completely. Run startup repair by selecting “Repair Your Computer.”
A license for NVIDIA GeForce Software and a license for GeForce Experience Software is included in this download. Details for use of the software can be found in the NVIDIA GeForce Software and GeForce Experience Software licences.
The underlying cause of the issue must be found and fixed in order to fully resolve it.
What causes the “Nvidia display settings are not available” issue in Windows 10?
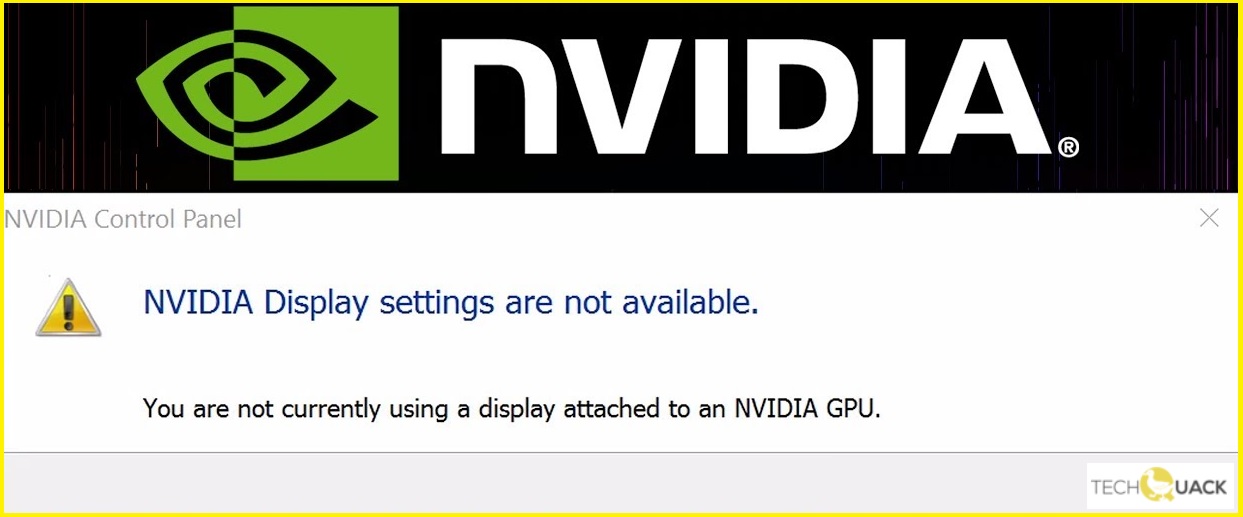
Having NVIDIA display settings not available can sometimes occur for several reasons, including a faulty driver, an incorrectly plugged in display cable, or a Windows update.
There are several ways to fix this error, starting with the easiest and working our way through the more complicated methods.
How to resolve the ‘Nvidia display settings are not available’ error on Windows PC?
We highly recommend that you use this tool for your error. Furthermore, this tool detects and removes common computer errors, protects you from loss of files, malware, and hardware failures, and optimizes your device for maximum performance. This software will help you fix your PC problems and prevent others from happening again:
Updated: April 2024
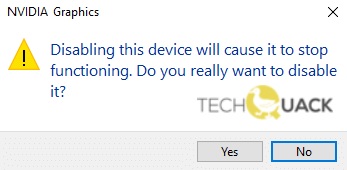
Disabling and re-enabling the GPU
- You can open the Device Manager by pressing Windows + R and typing “devmgmt.MSC” (without the quotes).
- Select “Disable” from the right-hand menu of the “Display Adapters” entry and then expand the Nvidia graphics card.
- The disconnected device will be notified it is no longer working and asked to confirm its status.
- You can disable this device by clicking Yes if you are certain.
- Select Enable this time when right-clicking the Nvidia graphics card.
- The device will be turned back on, allowing it to operate normally again.
Restarting multiple Nvidia services
- Type services.MSC in the Run box by pressing Windows + R.
- Following is a list of services offered by NVIDIA:
- This container is powered by NVIDIA’s LS series display technology
- A local system container for NVIDIA
- Container for network services from NVIDIA
- Container for telemetry from NVIDIA
- Select Properties from the right-click menu of the NVIDIA Display Container LS.
- From the Startup Type selection box, click Shutdown.
- You should wait a few minutes before starting the corresponding service again by clicking on the Start button.
- Ensure that all other NVIDIA services are replicated by following steps 3 and 4.
- Save your changes by clicking Apply, then OK.
Updating the graphics card firmware
- Safe mode can be entered by restarting your computer.
- The Run box will appear when you press Windows + R.
- You do not need to use quotation marks when typing “MSConfig”.
- You can disable this option by going to the “General” tab and selecting it.
- Then click OK to apply.
Make sure the NVIDIA display driver service is running
- In the Run dialog, type “services.MSC”.
- To access the NVIDIA Display Driver Service, navigate through the various services.
- If you right-click on an item, you will be able to select “Properties”.
- Here is the link to download the restoration.
- You must click Apply if you do not want to click the Start button.
- In case the error message persists, verify that the service is functioning.
RECOMMENATION: Click here for help with Windows errors.
Frequently Asked Questions
How can I solve the fact that Nvidia display settings are not available?
- Check your display's connection.
- Change the output of the adapter.
- Check the NVIDIA display driver service.
- Update/reset the graphics driver.
How do I update my graphics card firmware?
- Reboot your computer to enter safe mode.
- Press Windows + R to open the "Run" window.
- Type "MSConfig" without the quotes.
- Uncheck "Use recommended settings" on the General tab.
- Click Apply and then OK.
Why am I getting the “nvidia display settings are not available” error?
Maybe the display cable is connected to the wrong port, there are problems with the drivers, or Windows updates are making a difference.
Mark Ginter is a tech blogger with a passion for all things gadgets and gizmos. A self-proclaimed "geek", Mark has been blogging about technology for over 15 years. His blog, techquack.com, covers a wide range of topics including new product releases, industry news, and tips and tricks for getting the most out of your devices. If you're looking for someone who can keep you up-to-date with all the latest tech news and developments, then be sure to follow him over at Microsoft.