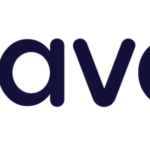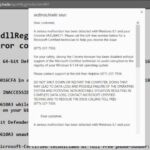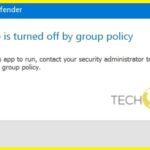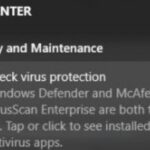- Updated November 2022: This tool will stop these errors and fix common problems: Get it at this link.
- It will scan your computer to find problems.
- The tool will then correct the issues that were discovered.
- The software will help you fix your PC problems and prevent others from happening again.
- This tool detects and removes common computer errors, protects you from loss of files, malware, and hardware failures, and optimizes your device for maximum performance.
The following table gives you the resolution for the most common Windows update patching issues in Windows 10 and Windows 11 as well. The error codes will be similar to 0xC1900101 – 0x2000c, 0xC1900101 – 0x20017, 0xC1900101 – 0x30018, 0xC1900101 – 0x3000D, 0xC1900101 – 0x4000D, 0xC1900101 – 0x40017.
Prior to deciding whether the file is a false positive, you should scan it with a variety of antivirus scanners. In order to learn how to fix this error, follow the instructions presented below. It is actually produced by Windows and appears under the message displayed in the title.
Occasionally, Windows Defender may mistakenly believe a genuine file to be infected or virus-infected even if it is genuine. The main reason for finding the problem is that there is a coding mismatch, and the antivirus may warn you if part of the code complies with its guidelines for vulnerable files.
You will get an error message saying that “the operation failed because the file contains a virus.” when you activate a file that you suspect might be malicious. Windows Defender is one antivirus program that sometimes activates when you activate a file that you suspect may contain a virus, and you will receive the following error message.
What is the reason for the “Operation failed” message?
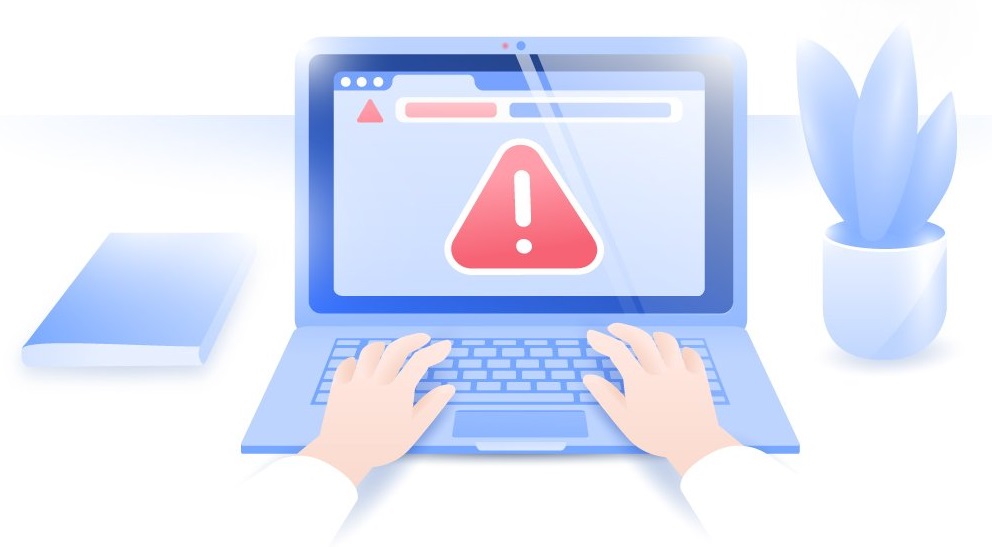
- You have downloaded an infected file: As a rule, invalid links and malicious users distribute files that look genuine but contain malware. In this case, Windows Defender displays a warning after protecting your computer.
- You have downloaded the original file, but Windows Defender has detected a virus: If you have downloaded something from a genuine website, Windows Defender may have detected a false positive. This is a common problem for all antivirus programs – if the code or behavior matches known malware, Windows Defender may consider the file dangerous.
How can I troubleshoot the “Operation failed” message?
We highly recommend that you use this tool for your error. Furthermore, this tool detects and removes common computer errors, protects you from loss of files, malware, and hardware failures, and optimizes your device for maximum performance. This software will help you fix your PC problems and prevent others from happening again:
Updated: April 2024
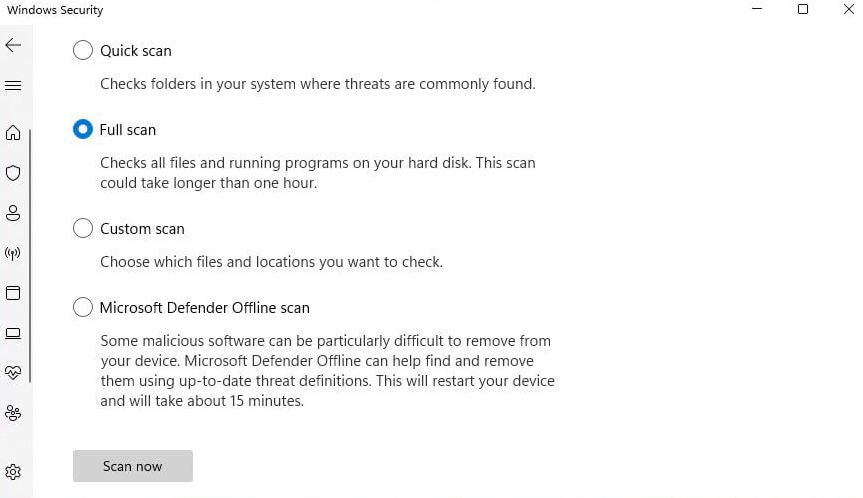
Perform a full scan
- Windows Security can be found by typing the Start icon.
- You can access the scan options by clicking on Scan Options under Virus and Threat Protection.
- The Scan Now button will appear once you enable the Full Scan option.
Disable Windows Defender
- Then click the Settings icon at the bottom of the Start menu.
- Choosing Updates and Security will bring up the options.
- Choose Windows Security from the left-hand pane.
- Protect yourself against viruses and threats by selecting this option.
- Click Manage settings under Virus and Threat Protection.
- Protect yourself in real time by unchecking this box.
- Confirm by clicking Yes.
- The cloud protection option should be unchecked when scrolling down.
- If you would like to confirm, press Yes again.
Updating Windows
- Then click the Settings icon at the bottom of the Start menu.
- Make sure that Security and Update are selected.
- You can update Windows by selecting Windows Update.
- Updates will be checked when you click Check.
- Updates should be downloaded and installed if they are available.
Disable third-party antivirus applications
- Open Task Manager by pressing Ctrl+Shift+Esc.
- The Start tab is now visible.
- The list of options should include your antivirus application.
- The Disable button will appear when you select the application.
- Your computer should finally be restarted.
Perform a system restore
- You can find the Control Panel by clicking the Start icon.
- Restore can be found and selected.
- Then click Next to start the System Restore.
- By checking the Show other restore points checkbox, you will see other restore points.
- Click Next – Done when you have selected the last restore point.
- You will be presented with a confirmation pop-up window. Click Yes.
RECOMMENATION: Click here for help with Windows errors.
Mark Ginter is a tech blogger with a passion for all things gadgets and gizmos. A self-proclaimed "geek", Mark has been blogging about technology for over 15 years. His blog, techquack.com, covers a wide range of topics including new product releases, industry news, and tips and tricks for getting the most out of your devices. If you're looking for someone who can keep you up-to-date with all the latest tech news and developments, then be sure to follow him over at Microsoft.