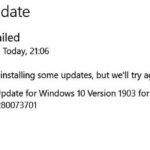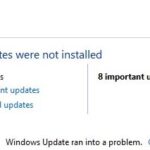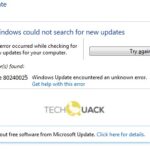- A common problem among computer owners is getting the 0x8007371c error code while trying to install Windows 10.
- If you are having trouble installing Windows 10, it could be because of a third-party application blocking the Windows update process.
- To resolve this issue, follow the steps listed below: Restart the PC in Safe Mode.
- If none of the fixes above resolves the error, manually installing a standalone package should fix the error.
- Download and install the software.
- It will scan your computer to find problems.
- The tool will then correct the issues that were discovered.
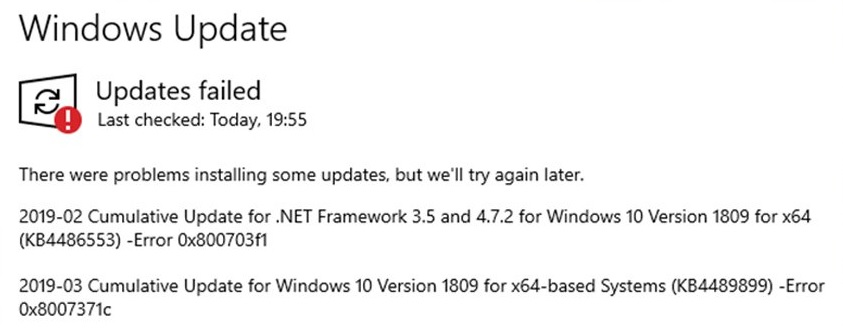
Error 0x8007371c can be discussed and solved in Windows 10 Installation and Upgrade; I get this error every time I try to install “2020-10 Cumulative Update for Windows 10 Version 1909 for x64-based Systems KB4577671”. Arminziad, Oct 25, 2020, in ‘Windows 10 Installation and Upgrade’.
In this case, you don’t even know what the problem is called. The error code 0x8007371C occurs when something is wrong with Windows system files, and I couldn’t find anything online about it. So I wrote down some steps to solve it for you. When installing/updating Windows 10, you might receive this error, or you might simply see it during regular usage.
My problem occurred after updating Windows 10. I tried everything I could think of, but nothing worked. Then I started searching around and discovered that others were experiencing the same issue as well. In order to save other people from spending hours searching for answers, I decided to post my solution here.
Utilize the windows update troubleshooter
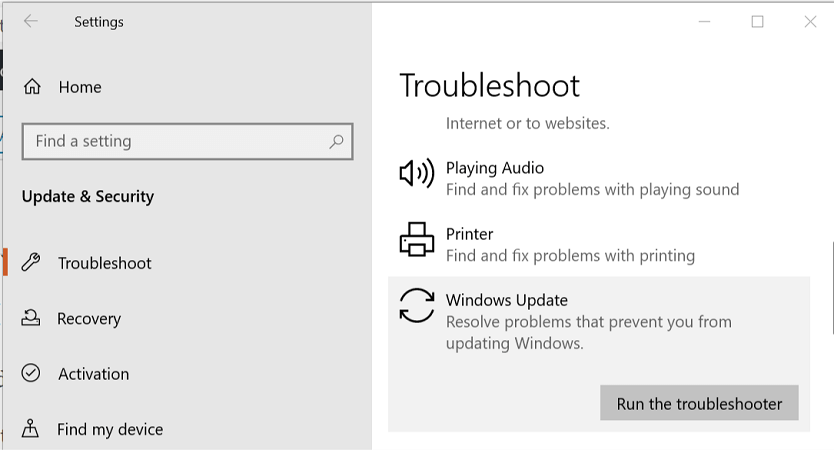
Windows Update Troubleshooter is a very useful tool available from Microsoft that can help you resolve many issues related to Windows Updates. This tool can be run by just following the steps.
It is not uncommon for computer users to encounter the error 0x8007371C. You can use this tool if you encounter problems such as installing software, updating system files, resolving registry errors, etc. We have provided you with some steps for you to follow. You can watch what happens if you follow them carefully.
I am receiving an error 0x8007371c every time I try to update Windows. I have tried restarting and waiting for nearly a week now, but to no avail. Please let me know what to do.
Using the Win+I keyboard shortcut, open the Settings app.
You will now need to go to “updates and security.”
Upon reaching the right side of the screen, select the “Troubleshoot” option.
The rest of the options are “additional troubleshooting”, “windows update troubleshooter”, “advanced options”, “system information”, “uninstall/reinstall programs”, and “backup and restore settings”.
To troubleshoot Windows Update, select “Windows Update troubleshooter”.
You can begin the process by clicking on the following button.
Once you’ve selected English (United States), you will be asked to select a language.
Click the “now” option if you want to check for updates now.
The process will be completed once the waiting time is up.
In case a restart is needed, please do so.
Updated: April 2024
We highly recommend that you use this tool for your error. Furthermore, this tool detects and removes common computer errors, protects you from loss of files, malware, and hardware failures, and optimizes your device for maximum performance. This software will help you fix your PC problems and prevent others from happening again:
- Step 1 : Install PC Repair & Optimizer Tool (Windows 10, 8, 7, XP, Vista).
- Step 2 : Click Start Scan to find out what issues are causing PC problems.
- Step 3 : Click on Repair All to correct all issues.
Perform windows update in safe mode
In the case of Windows 10 installation errors, the 0x8007371c error code is a common problem among computer owners. The error code 0x8007371c could be a result of a third-party application blocking the Windows update process, which is why you are experiencing trouble installing Windows 10. You should follow the steps listed below to resolve this issue.
Turn on Safe Mode on your PC and restart it.
Click on the Enter key and type “cmd.”.
Press the Enter key after you enter “bootrec /fixmbr” at the command prompt window.
The system should now be repaired. Reboot when it has completed the repair process.
In the event the error code 0x8007371c appears again after rebooting, you need to verify that it has been resolved.
Install the standalone package manually
This error can also be fixed by manually installing a standalone package. Follow these steps to do so:
The Microsoft Update Catalog can be opened by clicking here.
View Updates is the second option.
KB numbers can be found by searching online.
The update should now be available for download and installation.
Note: You may need to restart your system once the installation completes successfully.
Check for updates after rebooting windows
If you still receive this error, try the following solutions before proceeding to the actual solutions. Please restart your computer at least once before proceeding to the actual solutions.
Windows should be restarted.
Your computer will be repaired once you select Repair.
2. Check to see if the problem persists after repairing your laptop or computer.
5. Determine the cause of the problem by following the troubleshooting steps outlined above.
Take advantage of system restore
It is possible that you already installed some previous version of Windows if you’re having trouble installing Windows 10. During boot-up, press Ctrl+Shift+Del. When prompted, choose “System Protection,” then “Restore Previous Version.” If you have a problem with this, you will need to restore your system to a backup.
Make sure you copy any important documents, programs, photos, music, and videos before performing this method, as it will wipe everything off your hard disk.
Use System Restore to restore your system to a previous date or time. Follow the prompts to accomplish this.
If you wish to prevent losing data, you should perform regular backups. Backups aren’t just for saving important data; they can also be used to recover from specific problems. The operating system can be rolled back if you run into problems when updating it, for example.
Ensure that your security software is temporarily uninstalled
As a result of some malware utilizing Microsoft Servers to send spam messages, antivirus programs typically block Microsoft Servers automatically. Microsoft Servers can be temporarily unblocked by your security program if you want to test if it blocks connections to them. You can do this by adding Microsoft Servers to your security program’s exception list.
These steps can be used to exclude Microsoft Servers:
Start Windows Explorer by clicking on the Start button.
Choosing Security Center from the list will be the second step.
The Exceptions tab will appear after you select Step 3.
Select Add Exception from the security program’s list. Click on it.
In the text box provided, enter the URL of the server.
When you’re done, click OK.
Note: The exception list only applies to the current session. Once you log out, the changes will not apply.
Launch the system file checker
You can find the application in the “System Files” section of your “Windows 10” settings. Click the “Check Now” button, and let Windows 10 scan your hard drive for missing or corrupted system files.
The system file checker can be found on Microsoft’s support site. Just click the link below and type “system file checker” in the search bar. Once the program is installed, follow the instructions to locate it.
It will begin scanning your PC as soon as it’s located. The results will appear once the scanning is complete.
Reboot your computer cleanly
It is often recommended that you perform a clean boot after updating Windows to ensure there are no leftover programs or drivers. Sometimes, despite updating Windows, you’ll still have some installed programs. In some cases, these programs may conflict with one another. The best way to find out what’s running on your system is to perform a clean boot, which you can do by following these steps:
You must be logged in as an administrator to use your computer.
You will see an icon for MSConfig after clicking on it.
The third step is to select Services under the Startup tab.
Press OK after selecting BootNext from the list.
You will be prompted to restart now.
RECOMMENATION: Click here for help with Windows errors.
Mark Ginter is a tech blogger with a passion for all things gadgets and gizmos. A self-proclaimed "geek", Mark has been blogging about technology for over 15 years. His blog, techquack.com, covers a wide range of topics including new product releases, industry news, and tips and tricks for getting the most out of your devices. If you're looking for someone who can keep you up-to-date with all the latest tech news and developments, then be sure to follow him over at Microsoft.