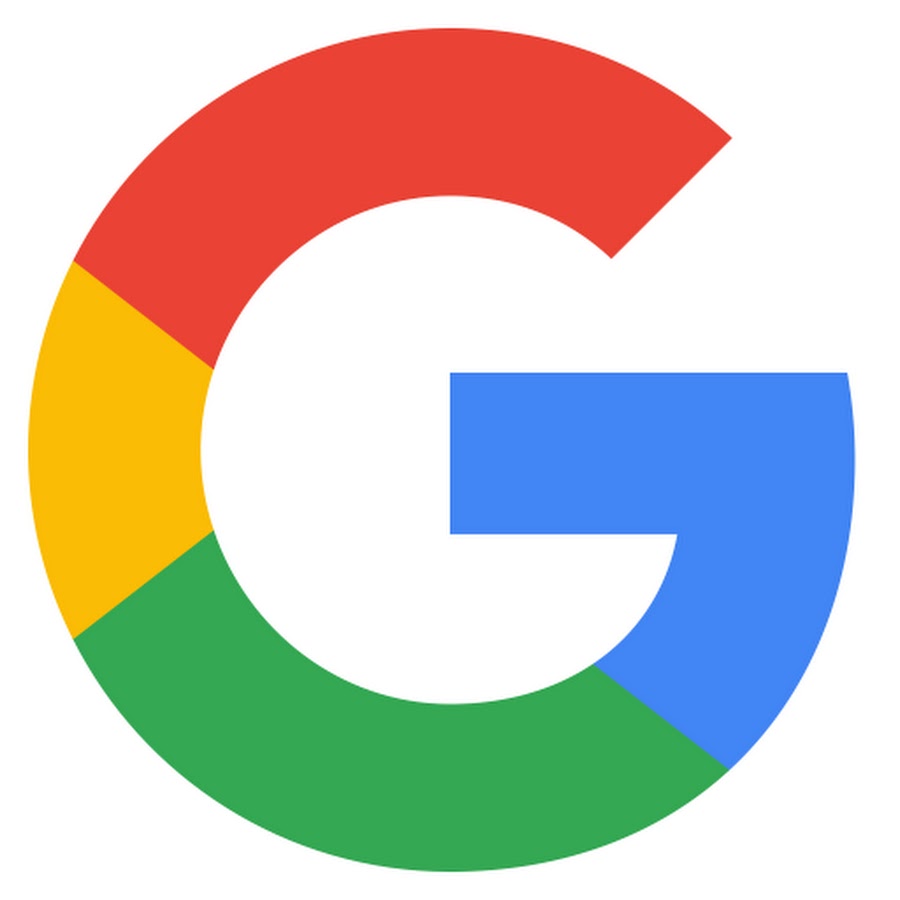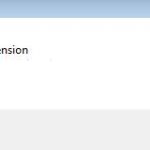- Chrome displays the most visited pages on the New Tab page.
- Chrome can prevent this by setting options to disable these icons.
- Users can either disable the algorithm by which these pages are found or use an extension.
- Users can also remove all shortcuts to your most visited sites from the new tab page by clearing your browser data.
- Download and install the software.
- It will scan your computer to find problems.
- The tool will then correct the issues that were discovered.
One of the features of Chrome is that it displays the most visited pages on the New Tab page. But what if you don’t want the most visited sites displayed at the bottom of the New Tab Chrome page? Then you might want to hide them. This Techquack post explains how to do that.
Are Chrome’s most visited pages useful?
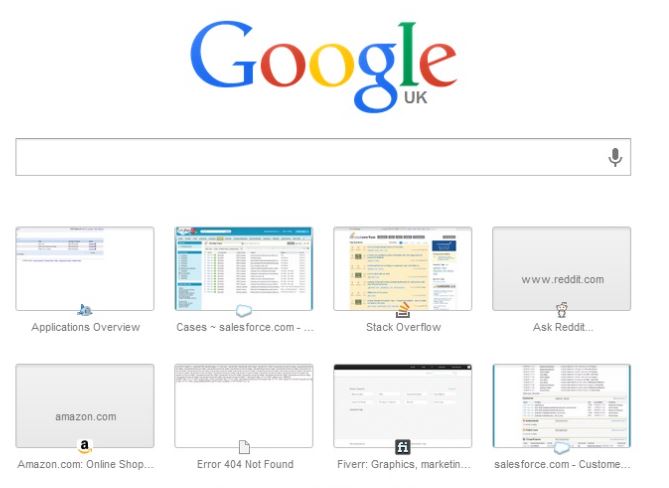
Chrome’s most visited pages can be disabled, and this can prevent controversy on the web. I use the most visited pages in my daily work to access frequently visited sites quickly.
I sometimes use shortcuts like these, but sometimes I’m not interested in seeing them. For instance, I might be recording a video or reloading a page repeatedly.
How do I hide the most visited pages in a new Chrome tab?
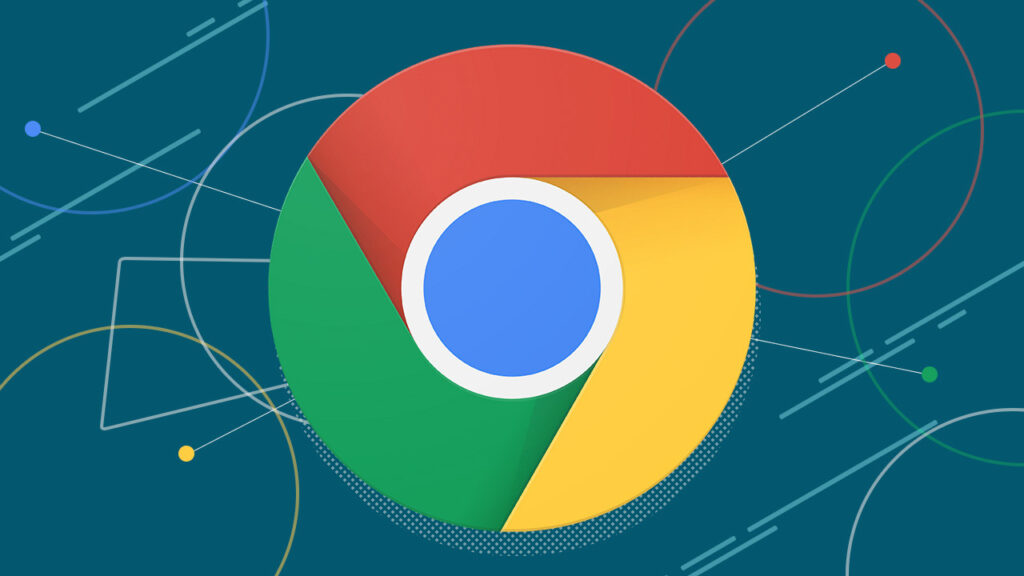
Some people may find this feature useful, but it’s frustrating to see a new tab with the most visited pages every time you open Chrome. You can get rid of this feature without losing other browser features if you follow the steps carefully and carefully in this article.
It isn’t very practical for Chrome users to hide most visited pages in a new tab, as some settings have been disabled in the new versions, which prevents them from doing so. Users have 4 options; they can disable the algorithm used to find these pages or they can use an extension. Here are all the methods available to them.
Hide the most visited pages in a new Chrome tab, follow these steps.
Updated: May 2024
We highly recommend that you use this tool for your error. Furthermore, this tool detects and removes common computer errors, protects you from loss of files, malware, and hardware failures, and optimizes your device for maximum performance. This software will help you fix your PC problems and prevent others from happening again:
- Step 1 : Install PC Repair & Optimizer Tool (Windows 10, 8, 7, XP, Vista).
- Step 2 : Click Start Scan to find out what issues are causing PC problems.
- Step 3 : Click on Repair All to correct all issues.
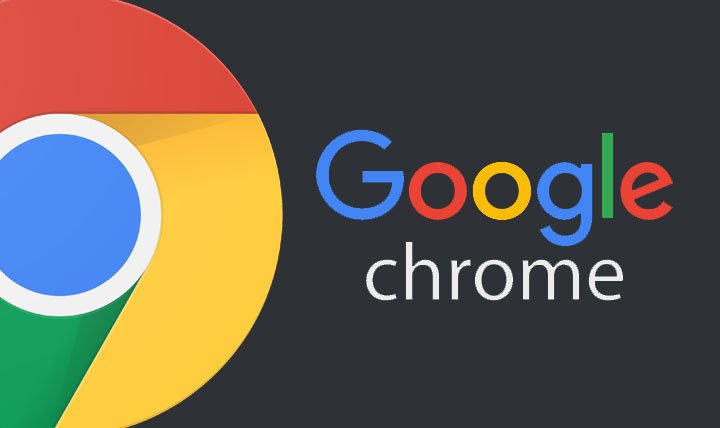
Remove each shortcut individually
The thumbnail shortcut can be manually removed from the New Tab page by clicking on the “Edit Thumbnail” button. The window shown below the thumbnail will open up allowing users to select the thumbnail shortcut.
Click “Delete” and the item will be deleted.
Deleting Browser Data
Alternatively, clearing your browser data can get rid of all shortcuts to your most visited sites.
- Go to the browser menu and click Configure & manage Google Chrome.
- You will find the “Clear Browser Data” option under “Other Tools”.
- The Advanced tab can be found in this window.
- Choosing “All Time” from the “Time Range” dropdown menu will result in the following.
- Check the boxes to view history, download history, cookies and other site data, and cached images and files.
- Once you have clicked Clear Data, the data will be cleared.
Add the Delete Most Visited Pages extension to Chrome.
The Add Extension Remove Shortcuts from Most Visited Pages can also be used to remove shortcuts from most visited pages.
Instead of the default New Tab page, this extension redirects the user to Google’s homepage.
Since this extension does not support themes, you cannot customize the background of the page. To add this extension to your browser, click “Add to Chrome.” on the “Remove Most Visited Pages” page.
An icon indicating that the extension is enabled will appear in the URL toolbar.
With the extension activated, page links will not appear on the new Google tab page.
In the lower right corner of the “Remove Most Visited Pages” box, select the “Disable” button, then enter the extension in the URL bar:
chrome://extensions/.
Disable the “Best sites from site interaction” option.
The “Top Sites from Site Engagement” link may have been disabled in previous versions of Chrome in 2018/2019.
In the URL line, type the following text, then click return:
Chrome://flags
You will need to enter the “Top Sites from Site Engagement” into the search box at the top of the page. Note: current Google Chrome versions do not have the “Top Sites from Site Engagement” option.
You can disable sites from the menu by selecting “Disabled” from the drop-down list of “Top Sites from Site Engagement”.
Once you have clicked on Restart Now, Google Chrome will be restarted.
By adding extensions to Chrome, users can customize the New Tab page without having to see links to the most visited sites. This will allow users to remove shortcuts to the most visited sites from the New Tab page.
Any person looking for ways to accomplish their goals can easily apply the tips and solutions discussed above
- Hide the most visited sites in a new chrome tab/extension – Assuming this is your main concern, you can clear your browser data or disable the “Best sites from participating sites” setting.
- Remove Most Visited Pages in Chrome – Another quick solution to consider is to add the “Remove Most Visited Pages” extension to Chrome.
- Deleting Most Visited Pages in Chrome Android – Simply hold down the site icon until a new window opens. Then in the pop-up window, simply select Delete.
- Chrome does not display recently visited pages – If this is a problem you encounter frequently, you should choose a different browser.
RECOMMENATION: Click here for help with Windows errors.
Frequently Asked Questions
How do I hide the most visited sites in Google Chrome?
- Enter Top Sites from Site Engagement in the Search Flags box at the top of the page.
- From the "Top Sites from Site Engagement" drop-down menu, select "Disabled.
- Then click Restart Now to restart Google Chrome.
How do I prevent shortcuts from appearing in Google Chrome?
- Open the Chrome browser.
- Click the Customize button in the lower right corner.
- Click "Shortcuts" on the sidebar.
- You have two options: shortcuts to your history and shortcuts to your most visited site.
How do I get rid of the thumbnails on the Google homepage?
- On the Personalized Search home page, click on the search engine you want to use.
- Click on "Look and Feel" and then click on the "Thumbnails" tab.
- Turn off thumbnails in your search results.
How do I permanently delete visited sites?
- On your computer, open Chrome.
- Click More in the upper-right corner.
- Click History.
- On the left side, click Clear Browser Data. A box will appear.
- From the drop-down menu, select the amount of history you want to delete. To delete all of them, select the beginning of the time.
- Click Clear Browser Data.
Mark Ginter is a tech blogger with a passion for all things gadgets and gizmos. A self-proclaimed "geek", Mark has been blogging about technology for over 15 years. His blog, techquack.com, covers a wide range of topics including new product releases, industry news, and tips and tricks for getting the most out of your devices. If you're looking for someone who can keep you up-to-date with all the latest tech news and developments, then be sure to follow him over at Microsoft.