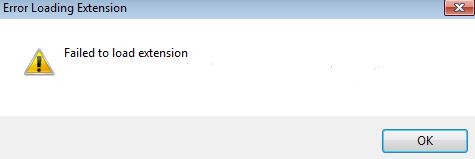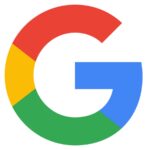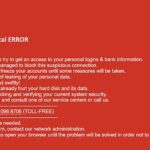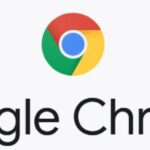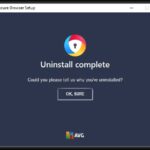- Error “Failed to load extension from: C:Program Files (x86)GoogleChromeApplication’.0.2311.90.91.
- Google Chrome is updated frequently, which can make extensions obsolete.
- Some of these changes will cause you to lose all of your browser bookmarks.
- It’s a good idea to export them before you make changes to your browser.
- Download and install the software.
- It will scan your computer to find problems.
- The tool will then correct the issues that were discovered.
Why Is My Chrome Extension Not Working
UiPath Extension for Chrome fixes the most common issues that can cause the extension not to work properly.
On the internet, you can find many extensions that are great. Due to security reasons, third-party extensions or those that haven’t been added to Chrome Web Store yet are automatically blocked as a result of the new Google Chrome update. The purpose of this tutorial is to explain how to install a blocked Chrome extension in an easy manner.
Whenever Chrome is severely corrupted, the error message appears “Failed loading extension from: C:Program Files (x86)GoogleChromeApplication”.0.2311.90. esourcesgaia_auth. The manifest file cannot be opened.”. The problem persists no matter what you do (reinstall, uninstall, and reboot).
Load-extension
Calculate the load-extension diagram by using the graph paper supplied:
When you open Trend Micro Password Manager, you see the following error message:
Various incompatibilities and frequent updates to Chrome make extensions obsolete, making them unusable.
Manifest File Is Missing Or Unreadable
The manifest file is frequently renamed incorrectly. Make sure the name (and extension) does not end with .txt (for example) before committing.
Extensions Not Working In Chrome
All is well now. Just restart your browser to fix it.
On the Azure Function Api project, the Nuget package Microsoft.NET.Sdk.Functions was rolled back to version 4.1.1 from version 4.1.3.
It’s not uncommon for Google Chrome to experience issues like this, but there are several solutions you can try to fix them. To share with you one of those solutions, we created this step-by-step guide.
Load Extension
Installing the extension manually requires unzipping the extension first. The unpacked extension should be loaded by following the instructions below.
Note: Some of these changes will cause you to lose all of your browser bookmarks. It’s a good idea to export them before you make them.
You can reset your Chrome cache by going to the Chrome settings by typing “chrome://settings/” into the address bar, then clicking Clear browsing data within the Privacy and security section.
Why is the Chrome extension not loading?
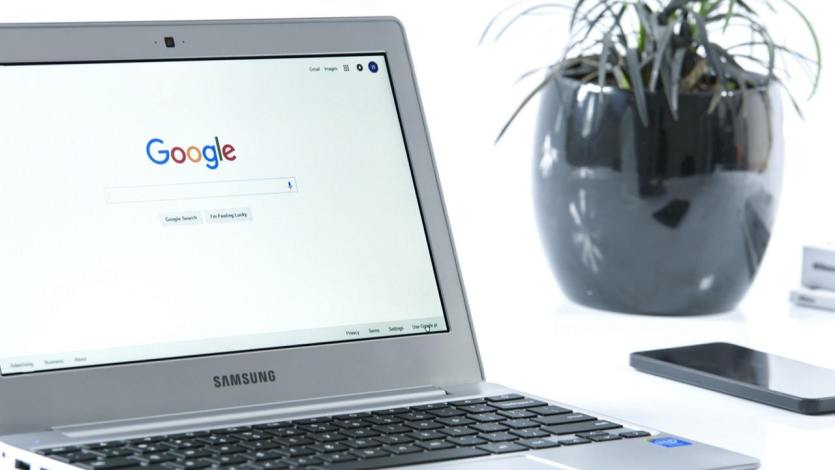
Several web browsers, including Chrome, have been known to experience “extension did not load” errors caused by ads. To clean your computer, use adware removal tools. Adware has been known to cause browser extension issues. Several web browsers, including Chrome, have experienced errors indicating that these extensions failed to load and their manifests were missing.
Providing that the manifest file is encoded in Unicode, you can use any language and locale in feed.html, as well as any other html file. A UTF-8 format is not a problem for the manifest file, since it contains only Latin characters. All that needs to be done is encode your background page and/or options page in your country’s character encoding and you’re good to go.
Here’s how to fix the “Could not load Chrome extension” error
Updated: April 2024
We highly recommend that you use this tool for your error. Furthermore, this tool detects and removes common computer errors, protects you from loss of files, malware, and hardware failures, and optimizes your device for maximum performance. This software will help you fix your PC problems and prevent others from happening again:
- Step 1 : Install PC Repair & Optimizer Tool (Windows 10, 8, 7, XP, Vista).
- Step 2 : Click Start Scan to find out what issues are causing PC problems.
- Step 3 : Click on Repair All to correct all issues.
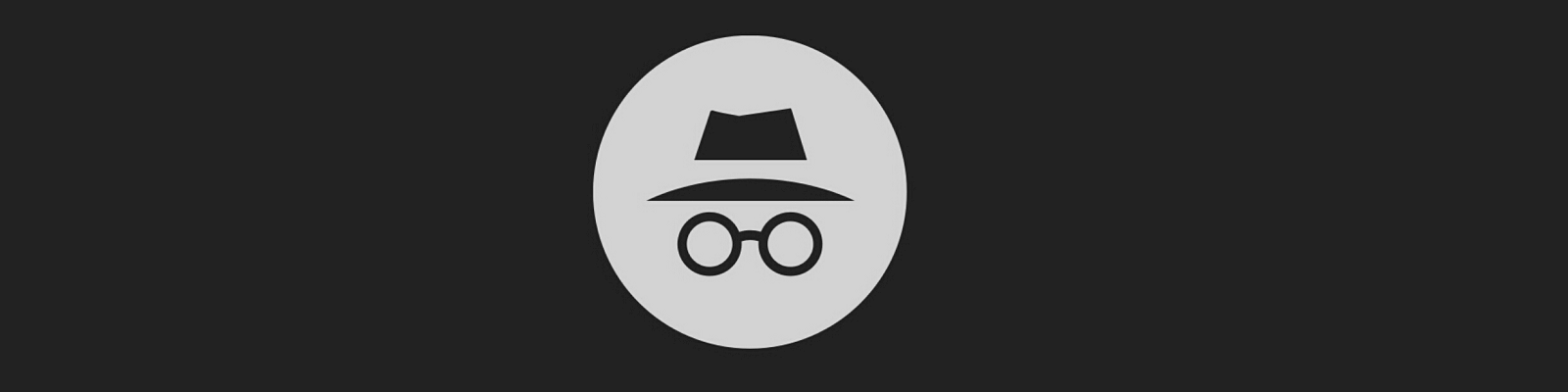
Reinstall Google Chrome
The easiest way to uninstall Google Chrome is to right-click on it and choose “Uninstall”. Unfortunately, you’ll have to erase all the data on your computer as well.
You can accomplish this task without a problem using a third-party uninstaller. Typically, it just involves selecting the program you no longer want and deleting it, as well as deleting any remaining files.
Use “incognito” or “guest” mode
This problem can be solved by using incognito and guest mode, which are enabled by default with no scripts, extensions, or add-ons.
Activate your extensions one by one
Then, uninstall the extension, use another extension that does the same thing, and again disable your extensions until the errors repeat.
How Do I Fix My Chrome Extensions
We’d love to hear what you think about Fix Chrome Extension: An Error has Occurred, Download Interrupted. Visit our YouTube channel for video tutorials and subscribe to DigitBin for regular updates.
” Extension activation failed, run the ‘developer: Toggle Developer Tools’ command for more information. (I tried that in the terminal, but didn’t get any result.)
The Reset and clean up section can be found in the bottom left corner of the screen.
Google Chrome will no longer error out when you download extensions by following these steps.
RECOMMENATION: Click here for help with Windows errors.
Frequently Asked Questions
How do I fix the error that the administrator disabled the download of unzipped extensions?
- Press the Windows + R key.
- Type "Regedit" and press "OK".
- Go to "HKEY_CURRENT_USERSoftwarePoliciesGoogleChromeExtensionInstallBlacklist" and check if you are blocking the extensions.
How do I troubleshoot Chrome extensions?
- In the Chrome window, click More.
- Select More Tool Extensions.
- Find the damaged extension and click Repair.
- A window will appear confirming the repair and requesting permission to access some Chrome data.
- Click Repair to repair the extension and confirm permission requests.
How do I activate a blocked extension in Chrome?
- Go to Device Management -> Chrome Management -> Custom Settings.
- Select the domain (or corresponding organizational unit) on the right.
- Navigate to the following sections and configure them accordingly: Allow or block all apps and extensions. Allow apps and extensions.
How do I enable extensions?
- On your computer, open Chrome.
- In the top right corner, click More Tools. Extensions.
- Make your changes: Enable/Disable: Turn Extension on or off. Allow Incognito: Click Details for the extension. Enable the Allow Incognito option. Repair Damage: Locate the damaged extension and click Repair.
Mark Ginter is a tech blogger with a passion for all things gadgets and gizmos. A self-proclaimed "geek", Mark has been blogging about technology for over 15 years. His blog, techquack.com, covers a wide range of topics including new product releases, industry news, and tips and tricks for getting the most out of your devices. If you're looking for someone who can keep you up-to-date with all the latest tech news and developments, then be sure to follow him over at Microsoft.