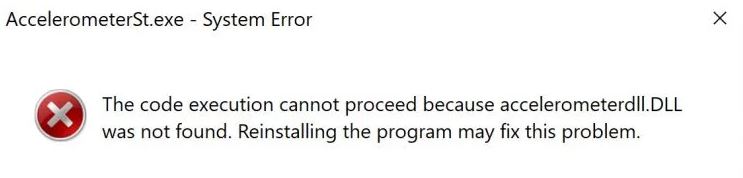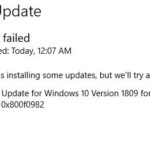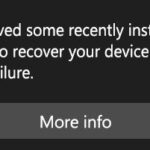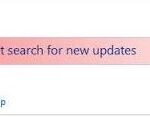- Accelerometer DLL error not found is an old Windows problem that has bothered Windows users from time to time.
- Most of the devices affected by this error are running Windows 10.
- The error message clearly points to the culprit of the problem – the file Accelerometer.DLL.
- Experts recommend uninstalling DriveGuard and then installing its latest version from HP servers.
- Download and install the software.
- It will scan your computer to find problems.
- The tool will then correct the issues that were discovered.
You may receive an error message when accelerometerdll.dll is missing or corrupted, for example, if the application has been deleted or misplaced, corrupted by malicious software or a damaged Windows registry.
Several Windows users have been reaching us with questions after they constantly get an error related to accelerometerdll.DLL. In most cases, the error that comes up is “The Code execution cannot proceed because accelerometerdll.DLL was not found”. Some users are encountering this error at every system startup while others see it when they try to open Microsoft Edge or a different 3rd party browser that uses accelerometerdll.DLL. The problem is confirmed to occur on Windows 7, Windows 8.1 and Windows 10.
An old Windows problem known as Accelerometerdll.DLL not found has bothered Windows users for many years. There are currently many devices that are experiencing this issue. Additionally, HP Pavilion Power laptops seem to be the most likely to suffer from this issue.
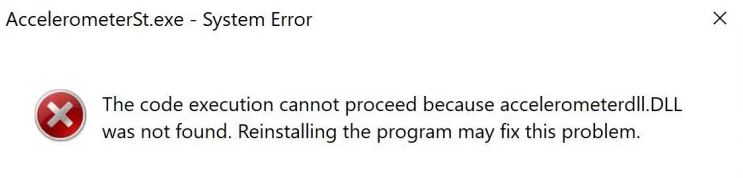
This error message reveals that Accelerometerdll.DLL, a file associated with HP Hewlett-Packard’s HP 3D DriverGuard for the Windows operating system, is the source of the problem. In order to fix DriveGuard, we will explain how to uninstall it and then to install its latest version from HP servers.
An error saying Accelerometerdll.dll is missing normally occurs when installing updates or installing programs that fail.
The error “Accelerometerdll.DLL not found” can also be caused by speaker problems. Some users have reported that the speaker drivers need to be updated when the error occurs.
Finally, we strongly recommend checking your system for malware. DLL files are often used by cybercriminals to hide malicious files and protect them from removal. Although the original Accelerometerdll.DLL file has only one point on the danger scale, you should check in Task Manager to see if there are multiple Accelerometerdll.DLL processes running. In this case, the virus may be hiding under this process and it is necessary to perform a full scan with a professional antivirus program to remove it. For this purpose, we recommend using Reimage. If the malware is not responsible for the problem, try to fix the error Accelerometerdll.DLL by following these instructions :
What’s the reason for the Accelerometer error DLL Not Found?

Sometimes the HP 3D DriveGuard problem is caused by registry problems with accelerometerdll.DLL. These registry problems occur when HP 3D DriveGuard file references are broken. HP 3D DriveGuard can produce broken keys if accelerometerdll.DLL is missing, moved, or an error path reference occurs during an unsuccessful installation (or uninstallation).
Through the review of numerous user reports and common repair strategies, we were able to identify the exact cause of this particular problem.
Error messages of this nature may be caused by several different factors:
DriveGuard is not installed: If the problem occurs on an HP laptop/laptop/ultrabook, the problem is probably due to a missing 3D DriveGuard on your computer. In this case, the solution is simple: install the missing program and restart your computer to permanently resolve the problem.
DriveGuard installation corrupted: If you have already installed the DriveGuard utility on your computer, the error message may be caused by a corrupted installation folder. Some users in a similar situation were able to solve the problem by uninstalling the current DriveGuard installation and then reinstalling the latest version available. Note, however, that this method is only applicable if you are using an HP computer.
Incompatible accelerometer driver: If your computer is recovering from upgrading from an older version of Windows to Windows 10, the problem may be caused by the accelerometer driver running with an incompatible driver. If this scenario applies, you may be able to resolve the problem by allowing Windows Update to install the correct driver.
Corruption of system files: It turns out that this particular problem may also be related to some corruption of system files. When certain software components are affected, the accelerometer function may not work indefinitely.
The system restore function can be used to restore your computer’s health in this instance.
Below are a few methods that other users have used to solve the “accelerometerdll.DLL not found” error. If you are experiencing the same error message in one of the scenarios described above, you may want to check this article for the different diagnostic strategies.
You should finally find a solution that solves the problem, regardless of who made the mistake. Follow the methods below and discard suggestions that do not apply to your particular scenario.
There are several ways to correct the error
Updated: April 2024
We highly recommend that you use this tool for your error. Furthermore, this tool detects and removes common computer errors, protects you from loss of files, malware, and hardware failures, and optimizes your device for maximum performance. This software will help you fix your PC problems and prevent others from happening again:
- Step 1 : Install PC Repair & Optimizer Tool (Windows 10, 8, 7, XP, Vista).
- Step 2 : Click Start Scan to find out what issues are causing PC problems.
- Step 3 : Click on Repair All to correct all issues.
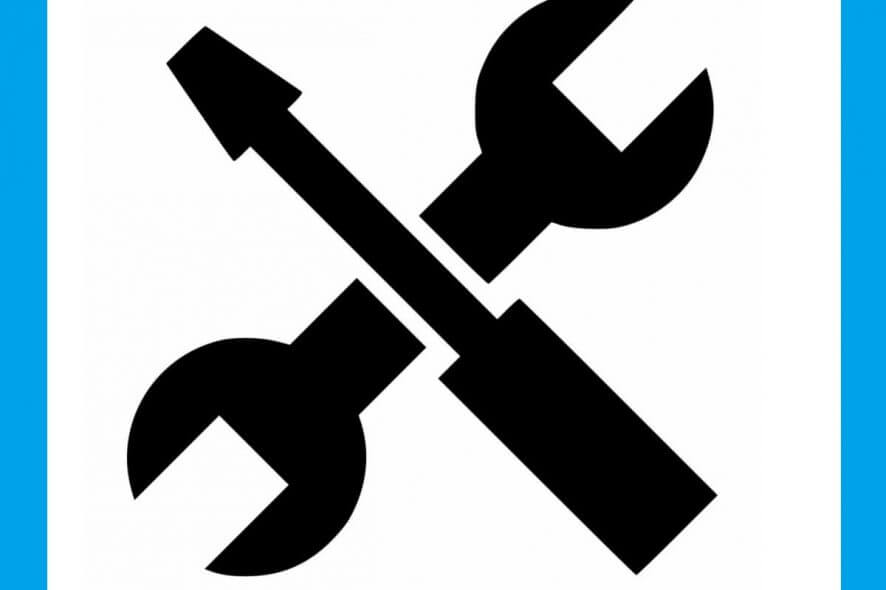
Download ACCELEROMETERDLL.DLL manually
The first step is to determine which version of ACCELEROMETERDLL.DLL is correct
- You will need to search for the most recent version of some files, either 32-bit or 64-bit, depending on your operating system.
- In some cases, your program may be unable to run if the .dll version is outdated.
Installing the file: Step 2
- If you want to use WinRAR or WinZIP to open the archive containing the DLL file, please do so after downloading it.
- Your computer desktop should be populated with the extracted file.
- Our database has been checked for MD5 and SHA-1 of the file.
Install ACCELEROMETERDLL.DLL after it has been corrected.
- Ensure that your existing ACCELEROMETERDLL.DLL is backed up after you have verified the MD5 & SHA-1.
- The file ACCELEROMETERDLL.DLL should be overwritten with the new version.
- If you don’t want to use Windows system folders, you can also place the file in C:/Windows/System32.
The installation process must be completed in the fourth step
You can try again by rebooting your computer.
Your system may need to store ACCELEROMETERDLL.DLL if simply loading it isn’t enough
Save the ACCELEROMETERDLL.DLL File
A request for an order should be opened in the first step
- To use Windows, press Windows.
- The Command Prompt can be found by searching for it in the search bar.
- By selecting “Run as administrator”, you will be able to install software.
- On the screen, you should see the command line (CMD).
DLL file save step 2
- You should focus on the window for requesting an order.
- ACCELEROMETERDLL.DLL is a regsvr32 file.
- Enter.
- The DLL will be saved by Windows once it has been loaded.
Registration is the third step
- Check if the error has been resolved by restarting your computer and running the application again.
To fix ACCELEROMETERDLL.DLL error, run System File Checker (SFC).
A request for an order should be opened in the first step
- To use Windows, press Windows.
- The Command Prompt can be found by searching for it in the search bar.
- By selecting “Run as administrator”, you will be able to install software.
- On the screen, you should see the command line (CMD).
The second step is to execute the command
- Your mouse should be pointed at the command line window.
- “Sfc /scannow” is the command to type.
- Enter.
- A system scan should be reported by Windows.
- You may have to wait a while for the system scan to start after entering the command.
Activate the process by waiting for it to complete
- A corrupt file is reported as successful recovered by Windows Resource Protection when a problem is detected.
- There have been no integrity violations detected by Windows Resource Protection if no errors were found.
That’s good!
Step 4: Results
- Your system should now reboot if there were no integrity violations found.
- A message will appear on your screen if Windows Resource Protection cannot recover corrupted files.
- It is always possible to boot manually, restore the system or reinstall the operating system if the above message appears. See more information below.
You might also receive an infection from malware. Malware is malicious software that can corrupt your DLL files, causing errors and even crashing your system. You can run scans to identify potential problems if your system isn’t capable of handling malware.
Check your computer for malware
Scan your computer for malware in step one
- You can scan and protect your computer from malware with Windows Security (Windows Defender), a built-in Windows application.
- The application can be opened by typing ‘Windows Security’ in the search box and clicking ‘Virus and Threat Defense’.
Scanning is the second step
- You can then scan your computer by clicking “Quick Scan”.
- If you want to ensure you are using the latest Windows version, you should check for updates. Below is the option to “Check for Updates”.
A system restore may be a proven solution if all else fails and your application worked as expected at some point.
To restore corrupted ACCELEROMETERDLL.DLL files, perform a system restoration
A system that is open must be restored as the first step
- Enter “System Restore” in the search window after you press the Windows key.
- Click “Open.”
2. Locate the last point at which the system was restored
- A list of past restore points is displayed in the System Restore dialog box.
- Choose a restore point whose date and time match the last time the application was run carefully by sorting and filtering the available restore points.
The third step is to restore your computer
- By clicking Next, you will be able to select a restore point.
- Some programs that have been installed recently could be removed during this process.
- Errors that occurred recently cannot be restored via System Restore.
RECOMMENATION: Click here for help with Windows errors.
Most Frequently Asked Questions
How can I fix code execution being stopped because mfplat.dll is not present?
Code execution cannot continue because mfplat.dll was not found. Reinstalling the program may solve this problem. Try reinstalling the program with the original installation media or contact your system administrator or software vendor.
How do I fix a missing DLL in Windows 10
- Use a third-party DLL repairer.
- Run the SFC scanner.
- Run DISM.
- Manually download the DLL file.
- Install DirectX.
- Reinstall C++ Visual Distributors.
- Disable or uninstall your antivirus program.
- Perform an onsite update.
What is the reason my DLL files are missing?
Some "Missing DLLs" and "DLLs not found" DLL errors are related to malware masquerading as DLL files. Reinstall the program that is using the DLL file. If a DLL error occurs when opening or using a particular program, you need to reinstall the program and save the DLL file correctly.
How do I install DLL files?
- Copy the .DLL file to C:\Windows\System32\ (32 bit)
- Copy a .DLL file to C:\Windows\SysWOW64\ (64 bit)
- Installation of DLL is now finished!
Mark Ginter is a tech blogger with a passion for all things gadgets and gizmos. A self-proclaimed "geek", Mark has been blogging about technology for over 15 years. His blog, techquack.com, covers a wide range of topics including new product releases, industry news, and tips and tricks for getting the most out of your devices. If you're looking for someone who can keep you up-to-date with all the latest tech news and developments, then be sure to follow him over at Microsoft.