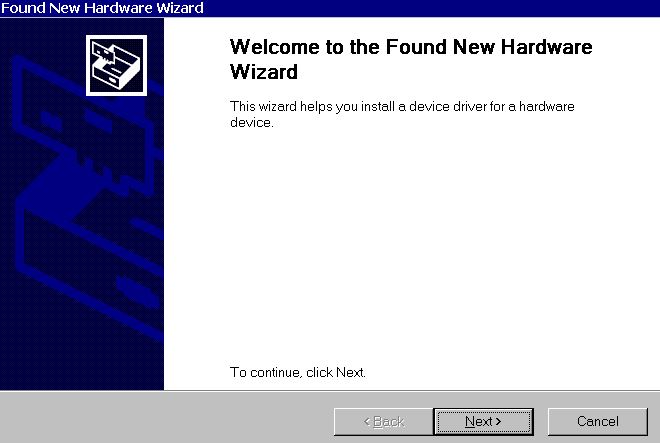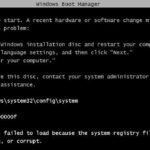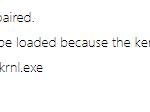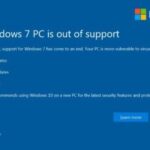- The “Found New Hardware Detected” message in Windows 10 can be fixed with the help of this Techquack article.
- When you plug in a new device, this message informs you that the system has detected the device.
- Sometimes this message appears every time the user boots the computer, or it appears repeatedly because of faulty hardware.
Computer System Information
Click the gear icon in the Windows Start menu, or press Windows key + I on your keyboard.
Search For Hardware
Windows’ built-in System Information Tool is the easiest way to check the hardware of your computer or laptop. The msinfo32 command can be used to show some basic information about your computer’s hardware. You can also use the device manager to see the devices that you have installed. Although this may seem overwhelming, it is quite basic information.
On Windows 10, you can find the basic device specifications by going to Settings > System > About. You will also find information about the operating system version and the version of the processor.
Device Manager reports whether your computer’s hardware (keyboard, mouse, motherboard, processor, memory, etc.) is functioning properly or not via the status code generated from each device.
Installing device driver software balloons display in Vista, Windows 7, and Windows 8 when a device is being installed. This guide will demonstrate how to enable or disable these balloons.
You’ve probably noticed a little bubble with the message “Found New Hardware” when you connect a USB device. Usually, it automatically installs drivers for that hardware and tells you whether or not the installation was successful. For those who frequently plug and unplug USB devices, this message can be frustrating – but fortunately, it’s fairly easy to turn off with the help of this Techquack article.
What causes the “New Hardware Detected” message in Windows 10

When you plug in a new device, this message informs you that the system has detected the device. However, due to faulty device drives, users may get this message even if they don’t have a device connected at all. Sometimes this message appears every time the user boots the computer, or it appears repeatedly because of faulty hardware.
How to fix the “New Hardware Found” message in Windows 10
We highly recommend that you use this tool for your error. Furthermore, this tool detects and removes common computer errors, protects you from loss of files, malware, and hardware failures, and optimizes your device for maximum performance. This software will help you fix your PC problems and prevent others from happening again:
Updated: April 2024
How To Update Drivers For Windows 10
Windows 10’s driver settings page can be found by going to Settings > Drivers.
There is the same issue here. The DVDs have the directories for both, so you can download both if you need them, but just be sure to check the size before you dump them to a USB. Do you know whether it is possible to install Windows 10 with a clean installation after upgrading to Windows 10 from Vista? Or, you can skip all of this and do a full reset using the new recovery settings and reinstalling Windows 10 automatically.
I copied it to the same directory. It looks like it’s pre-installed, but Windows doesn’t know where the driver is, because I get the same “found new hardware” prompt when plugging in the device. It’s either I’m not using it correctly or Dpinst is a waste of time.

Using the Local Group Policy Editor
If you use this method, your computer will no longer display the “Found New Hardware” message no matter what hardware is attached.
- The “Run” dialog box will appear when you press the Windows + R keys together.
- You will be redirected to the local Group Policy Editor after typing “Gpedit.MSC” in the Run dialog box.
- Access the Local Group Policy Editor through the left pane by navigating to:
- Configuration of computers, administrative templates, and system/device installations
- You will see a policy that disables the “Find new hardware” function when installing a device in the right pane.
- It can be double clicked.
- Click “Enabled” in the new window.
Changing the switch from “Enabled” to “Not Configured” will prevent the “New Hardware Found” message from appearing for all hardware connections in the future.
Disable it via Device Manager
It’s possible to prevent this message from appearing only for a particular device. Follow this method if you want to prevent this message from appearing only for a specific device.
- You will see a dialog box called “Run” when you press Windows + R.
- You will be able to run Device Manager by typing “Devmgmt.MSC” in the Run dialog box.
- If you feel like you are receiving this message on a device more than once, locate it and select the option to “Disable Device.” from the right-click menu.
Please refer to the following solutions if you still see the “New Hardware Found” message after performing this step.
Using the registry editor
It is your last option if the other method failed for some reason. However, this method is more complicated and also more dangerous than the previous two. With one wrong move, you can destroy the entire registry, causing your Windows system to malfunction.
- You will be prompted to run an application when you press Windows + R.
- You will be prompted with the registry editor when you type “Regedit” in the “Run” dialog box.
- You can access this location in the Registry Editor’s left pane.
HKLM\Software\Policies\Microsoft\Windows\DeviceInstall\Settings - Select New -> DWORD Value (32 bits) in the right pane and type DisableBalloonTips.
- Set the data value to 1 by double-clicking this newly created value.
- The “New Hardware Found” message will now disappear after rebooting the system.
Remove the DisableBalloonTips value from the registry editor if you want to revert to the original settings.
RECOMMENATION: Click here for help with Windows errors.
Frequently Asked Questions
How do I get rid of the New Hardware Detection Wizard?
Try using the Windows Update Service to find a driver for an unknown device. If the problem persists, you can go to Device Manager (Start button / right-click on Computer / Properties / Device Manager), find the device for which the driver is not known, right-click on it and select the option to disable it.
How to fix unrecognized hardware?
- Open the settings.
- Click on Update and Security.
- Click on Troubleshooting.
- Select the troubleshooter that corresponds to the hardware with the problem.
- Click the Run Troubleshooter button.
- Follow the instructions on the screen.
How do I check my Windows 10 hardware?
To get basic information about your Windows 10 system, go to Settings -> System -> About. There you'll see basic device specs such as the processor, installed RAM, system type, and Windows 10 version.
What is the Found New Hardware Wizard?
The New Hardware Wizard appears every time a new camera connects to your Windows XP system because it uses Microsoft's driver signing program. This program verifies that the driver installed to control the camera is not causing problems on the system.Apr 11, 2016
Mark Ginter is a tech blogger with a passion for all things gadgets and gizmos. A self-proclaimed "geek", Mark has been blogging about technology for over 15 years. His blog, techquack.com, covers a wide range of topics including new product releases, industry news, and tips and tricks for getting the most out of your devices. If you're looking for someone who can keep you up-to-date with all the latest tech news and developments, then be sure to follow him over at Microsoft.