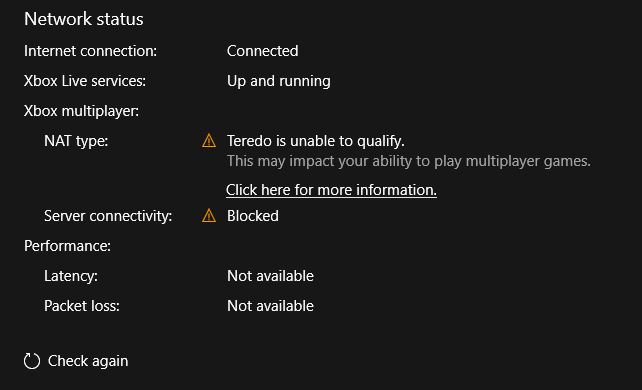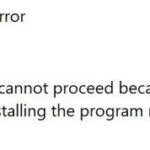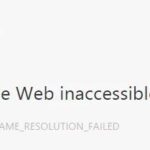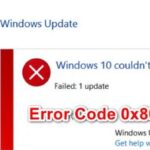- This article mainly focuses on the “Xbox Teredo cannot qualify” error, which is an annoying problem for multiplayer gamers.
- To solve the problem, here are Techquack’s 6 solutions with detailed steps.
- There can be several reasons for this problem, most of which are network-related.
- Make sure the Internet is working properly is the first step in troubleshooting.
- Download and install the software.
- It will scan your computer to find problems.
- The tool will then correct the issues that were discovered.
Xbox Com/xboxone/teredo Fix
To solve the issue of XBOX One NAT Type Teredo service information not available in Xbox on Consoles, discuss and support the issue. XBOX One has been having trouble connecting to the XBOX network since the June system update. The multiplayer games aren’t connecting…
Discussion in ‘XBoX on Consoles’ started by XGN F00Fight3r, Aug 8, 2022.
This article mainly focuses on the “Xbox Teredo cannot qualify” error, which is an annoying problem for multiplayer gamers. To solve the problem, here are Techquack’s 6 solutions with detailed steps.
Teredo is a tool that is used as a networking protocol used for establishing secure connections between various clients and servers. They are also usable between routers that use network address translation (NAT). Users reported that, while using Teredo, a problem persists, which causes connection failure for the users of the Xbox One and Xbox One app for Windows 10. And gives birth to the Teredo is Unable to Qualify Windows PC Error. Teredo is unable to qualify windows, this error happens when you are trying to connect to a multiplayer game or have a group chat, and due to some unknown reasons, there’s a pop up on the screen. Mainly it occurs when you have an issue with the Teredo adapter or when you have disabled the Firewall Settings. Teredo is Unable to Qualify error might also happen when you have installed a third-party application which hampers the connectivity to Teredo. This is only valid in the case of live chat with your teammates in the game.
As well as the Xbox One app for Windows 10, there are many problems with the Xbox One. These problems are caused by Teredo, a network adapter protocol that facilitates connections similar to those found in NAT configurations. These harmful effects can be caused by the disablement or hampered operation of this protocol, either manually or in software.
It is important to check that your Internet connection is running properly before moving on to other steps. Once you are sure that this is the case and that the problem persists, move on to other steps.
Service Info Is Unavailable Xbox One
Start by powering off your Xbox One for a few seconds. Whenever you receive a NAT error, the first thing you should do is power cycle the Xbox and the router. Check if the error persists after you have unplugged your router for about 20 seconds and plugged it back in. Wait a few minutes for it to boot up, then turn your Xbox One back on and check to see if it is still happening.
When connected to the Internet using an IPv4 connection without a native IPv6 network, Terdo provides an IPv6 connection. It is a network adapter protocol. You might not be able to chat with your friends online or play live multiplayer games if Xbox Teredo doesn’t meet the requirements.
Halo Infinite Display Adapter Disabled
Halo Infinite players on PC are encountering an unfortunate error message. Whether installing via Xbox Game Pass or Steam, users are seeing the “Could not find compatible graphics device” pop-up. In full, the notification reads: “Could not find compatible graphics device due to the following missing feature: Hardware Tiled Resources Tier 2. Please ensure you have a DirectX 12 compatible graphics adaptor and have installed the latest drivers provided by the manufacturer.” Here’s the need-to-know info on the quickest, easiest, and best solution to this GPU and Video RAM (VRAM) issue.
User reports indicate that the Xbox network settings indicate Teredo doesn’t qualify for this NAT type, and an error message is displayed.
To fix Xbox Teredo issue, you can directly go to Settings to fix it. Also, Windows 10 system settings contain gaming settings, which can be used to fix some common game errors, including Xbox Teredo error.
In the content below, you will learn how to easily fix this bug. If you encounter this bug, don’t worry. See how you can solve this issue within minutes.
What is the cause of the “Teredo cannot be qualified” error?

While troubleshooting, users may encounter Xbox Line network settings that prevent them from connecting to Xbox Live. This can be due to a number of reasons, most of which relate directly to the network.
Xbox.com/xbox One/teredo
A Teredo error usually appears as a connection problem, but really is a connection error. Xboxes often display the error when something gets in the way of getting online, such as a network problem at home, not a Microsoft issue. The problem can be caused by something as simple as an issue with Wi-Fi, an update, or a configuration issue with your home network.
Poor Internet connection: This cause is at the top of the list, as it is probably the most common cause encountered by users. Making sure the Internet is working properly is the first step in troubleshooting.
Broken Teredo adapter: To implement the Teredo protocol, the engine uses a Teredo adapter, which is installed by default and hidden on your system. If this adapter is damaged or has problems, you will have problems.
IP Helper Service: The Teredo engine also uses the IP Helper Service to change network settings. If this service is not activated or manually configured, you will encounter several problems.
Teredo Server Name: A virtual server is also installed on your computer to run Teredo. If this server name is set to a different name than the default, you may encounter connection problems.
Teredo is disabled in the registry: If Teredo is disabled in your registry, you will not be able to connect and you will get an error message when your Xbox tries to connect to the Live service.
UPnPv2: For the Teredo protocol to work properly, your router must also support UPnPv2. If it is not supported or disabled, the connection process will not complete.
Faulty hosts file: Every version of Windows has a hosts file that is used to associate hostnames with IP addresses. If the entries in the hosts’ file are incorrect, there will be problems establishing a Teredo protocol connection.
The router does not support Teredo: If your router does not support Teredo, or if support is disabled, this error message may appear.
Outdated Windows: Microsoft engineers have also officially identified the problem and released possible updates to fix it. If you have an outdated version of Windows, this may be the cause of the error message.
VPN: VPNs or other applications that change the network further reconfigure your network. This causes a conflict with the Teredo mechanism.
If you are running solutions on your computer, make sure you are logged in as an administrator. You might have to enter your Xbox credentials frequently.
Note: Make sure you have updated Windows and all Xbox games to the latest version before moving on to other solutions.
Can T Get A Teredo Ip Address
It is imperative to check your IP address before connecting to Teredo tunneling, since both ends need a public IP address. If you find the IP address of the router in the router’s settings app, look it up on another device. If you find the IP address, it is a public IP address. Your internet service provider can provide you with one if they don’t.
How do I fix the “Teredo cannot qualify” error?
Updated: April 2024
We highly recommend that you use this tool for your error. Furthermore, this tool detects and removes common computer errors, protects you from loss of files, malware, and hardware failures, and optimizes your device for maximum performance. This software will help you fix your PC problems and prevent others from happening again:
- Step 1 : Install PC Repair & Optimizer Tool (Windows 10, 8, 7, XP, Vista).
- Step 2 : Click Start Scan to find out what issues are causing PC problems.
- Step 3 : Click on Repair All to correct all issues.

It isn’t necessary to try all of these solutions; simply go through the list until you find a solution that works for you.
- Make sure you have an active internet connection
- Teredo should be uninstalled and reinstalled
- Configure IP Helper so that it starts automatically
- The default server name for Teredo should be set
- Entries that are unnecessary should be deleted
- Teredo connections must be enabled on your router
Check your Internet connection
You should check your internet connection before troubleshooting.
It is not possible for Teredo to benefit from this help if Internet connectivity is not functioning.
Follow these steps:
The Xbox app can be launched from your computer.
If it is set to “Connected” then click Settings – and then click the Network icon.
For more troubleshooting, refer to solution 2 below if the network status is “Connected”.
Remove and reinstall the Teredo adapter
The Teredo adapter may be damaged or conflicting with your system, causing the problem. If you want to check if it works, we can remove it and reinstall it:
Teredo can be uninstalled in the following steps:
- On your keyboard, click Windows logo, type cmd, and then right-click to run the command prompt.
- Confirm by clicking Yes.
- By pressing Enter, enter the following command:
Set the state of the Teredo interface to disabled with netsh - It is now closed.
- When you press Windows logo and R together on your keyboard, type DEVmgmt.msc and click Enter.
- Show Hidden Devices can be accessed by clicking View – > Show Hidden Devices.
- You will see Network Adapters when you double-click them.
- To uninstall Teredo from an adapter, click on the right-click menu and choose Uninstall.
- Your computer needs to be rebooted.
Steps for reinstalling the Teredo adapter are below.
- To run the command prompt as an administrator, right-click on the command prompt and select Run as Administrator from the context menu. Press the Windows logo key to launch the command prompt.
- Confirm by clicking Yes.
- Press Enter to execute the command.
- Try to resolve the “Teredo cannot qualify” problem if you haven’t already. If this doesn’t work, feel free to try other solutions.
Check to see if the IP Helper automatic startup type is set
Here’s how to turn on automatic startup of the IP Helper service so that Teredo works properly:
- To open the services.msc window, press the Windows logo key and R simultaneously followed by services.msc.
- The IP Helper is located on the left side of the screen. Double-click it.
- Make sure Automatic is selected under Startup Type.
- We confirm that the Xbox Live multiplayer games and party chat issue related to Teredo is now resolved.
Set the Teredo server name to its default value
This problem occurs when Teredo is unable to obtain an IP address due to an incorrect Teredo server name. Here is how to correct this problem:
- By pressing Windows logo+cmd, type cmd. Pick Run as administrator by right-clicking the command prompt.
- Confirm by clicking Yes.
- By pressing Enter, you will enter the following command.
Setting the state of the Teredo interface to default through netsh - Resolve any errors related to Teredo not qualifying.
Remove unnecessary entries
The host file can be corrupted by adding unnecessary entries.
The following steps should be taken to ensure the host file is empty if any entries have been found:
The first step is to press the Windows logo key and type cmd into your browser window. Click Run as administrator and then right-click the order prompt.
2.) Confirm by clicking Yes.
3.) By pressing Enter, you will enter the following command.
Notepad.exe c:WINDOWSystem32drivers
As soon as you have opened the notepad, press Ctrl and F together. Type win10.ipv6.microsoft.com into the notebook window, then click Find Next.
The file should be saved if one or more entries are found.
The “Teredo can’t qualify” problem should be resolved if you check the X checkbox. If it does not, see solution 6 below.
Check whether your router is configured to enable Teredo connection.
Teredo connectivity can be blocked as soon as an IPv6 connection is detected by some routers. In order to get help with the Xbox Live multiplayer games, check to see if your router has the latest firmware, and contact the manufacturer if needed.
RECOMMENATION: Click here for help with Windows errors.
Frequently Asked Questions
How do we fix the fact that Teredo has no rights?
Select Settings -> Games, then select Xbox Networking. Select Repair. Windows will attempt to detect and fix any known problems with Teredo. Note: You may need to reboot your computer for the changes to take effect after clicking Repair.
What is Teredo not entitled to?
When it says Teredo can't qualify, it means that your computer can't get Teredo's IP address. Teredo is a network protocol used to create secure communications between clients and servers and to facilitate connections between devices behind routers that use Network Address Translation (NAT).
How can you benefit from Teredo?
- Check your Internet connection.
- Uninstall and reinstall the Teredo adapter.
- Make sure that the IP Helper startup type is set to automatic.
- Set the Teredo server name to the default.
- Delete unnecessary entries.
- Check if your router is configured to allow Teredo connections.
What does Teredo mean?
In computer networks, Teredo is a bridge technology that provides full IPv6 connectivity to IPv6 compatible hosts that are on the IPv4 Internet but do not have their own IPv6 network connection. Teredo is a temporary measure. In the long term, all IPv6 hosts should use their own IPv6 connection.
Mark Ginter is a tech blogger with a passion for all things gadgets and gizmos. A self-proclaimed "geek", Mark has been blogging about technology for over 15 years. His blog, techquack.com, covers a wide range of topics including new product releases, industry news, and tips and tricks for getting the most out of your devices. If you're looking for someone who can keep you up-to-date with all the latest tech news and developments, then be sure to follow him over at Microsoft.