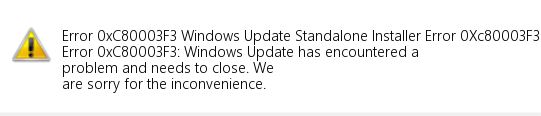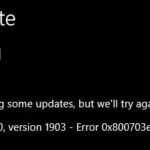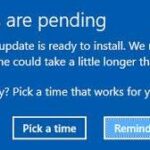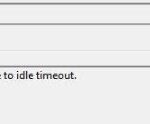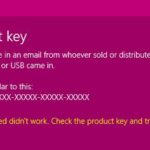- Error code 0xc80003f3 can be caused by a Windows Update error.
- Several different scenarios are known to initiate this error.
- An incomplete update or a file loaded only partially can corrupt an update in such a way that it triggers that particular error code.
- A faulty WU component can also be the cause of the error.
- If you are having trouble fixing the same error message, this article will give you some guidelines on how to fix it.
- Download and install the software.
- It will scan your computer to find problems.
- The tool will then correct the issues that were discovered.
As one of my lab servers built through an automated build, this is a weird, boring problem I deal with. This server was based on Windows 2008 R2 SP1 and installed with a reverse proxy called TMG 2010 SP2. When a reboot was done to flush out the gremlins, interesting things happened to this server. It kept going and working, though.
My server could not check for updates after Tuesday’s last patch. The Windows Update client was plagued by numerous bugs. As you can see from the WindowsUpdate.log file, there are a wide variety of errors. Let’s use findtr to find a specific phrase in the log to keep one of my older friends happy, yes, it’s you, Desert Charles.
“WARNING: Exit code = WindowsUpdate.log” Write-back-log from FindStr.exe /i /c
Excel has been used to subtract the error list:
- There is an output code of 0x80244023, which indicates an error
- A warning has been issued with the output code of 0x80072EE2.
- The output code is 0x8024D011.
- The abort code is 0x8024001B.
- The output code is 0x800401FD.
- The output code is 0x8007000E.
- The output code is 0xC80003F3.
- The output code is 0x8024402F.
- The output code is 0x80080005.
It is impossible for the WU client to explain all error codes in one place.
The error code 0xc80003f3 is caused by what?
In reviewing several user reports and testing a number of recommended fixes, we discovered that this error code may be initiated by a number of different scenarios.
Here are some possible culprits.
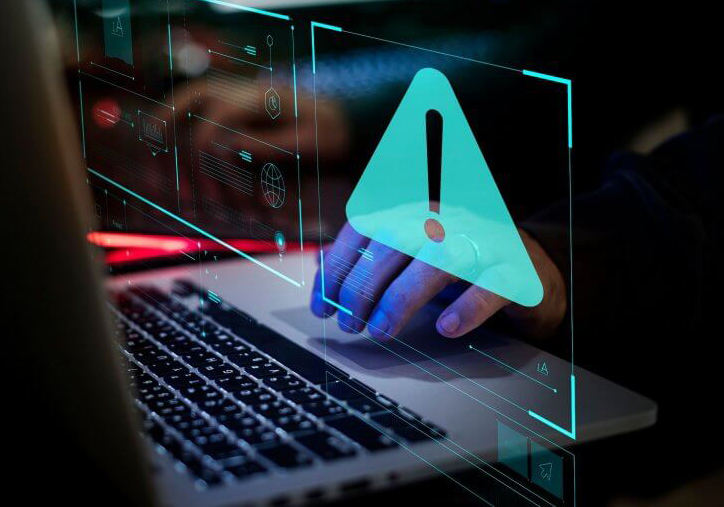
Windows Update Error – This error message may be caused by a Windows Update error. If this scenario applies, you should be able to resolve the issue with the Windows Update diagnostic assistant to identify the problem and automatically apply a viable repair strategy.
Damaged SoftwareDistribution folder – An incomplete update or a file loaded only partially can corrupt an update in such a way that it triggers that particular error code. In this case, you can solve the problem by deleting the SoftwareDistribution folder, forcing the operating system to create a new folder, and reloading the files.
Some critical EU services are disabled – Another possible cause of this problem is that some services that are necessary for the WIndows update process are disabled. This may be due to a change of user or resource management application. In this case, the only solution is to reactivate the services that cannot be started.
Faulty WU component – We were able to identify several situations where this problem occurred on computers with a faulty WU component. If this scenario applies, you may be able to completely bypass WU by installing an update through the Windows Update Catalog.
Occasionally, this error message may also be caused by system file corruption. If some files are corrupted, the services and processes will not be able to be started. As long as the file is not damaged, the repair shop should fix the corruption.
The following methods have all been validated by at least one interested user if you are struggling to resolve the same error message.
In order to obtain the best results, we recommend following the possible solutions in the order they have been arranged.
In your specific scenario, you should be able to find a solution by following each method and discarding those that don’t apply.
How to fix Windows Update error code 0xc80003f3
Updated: April 2024
We highly recommend that you use this tool for your error. Furthermore, this tool detects and removes common computer errors, protects you from loss of files, malware, and hardware failures, and optimizes your device for maximum performance. This software will help you fix your PC problems and prevent others from happening again:
- Step 1 : Install PC Repair & Optimizer Tool (Windows 10, 8, 7, XP, Vista).
- Step 2 : Click Start Scan to find out what issues are causing PC problems.
- Step 3 : Click on Repair All to correct all issues.
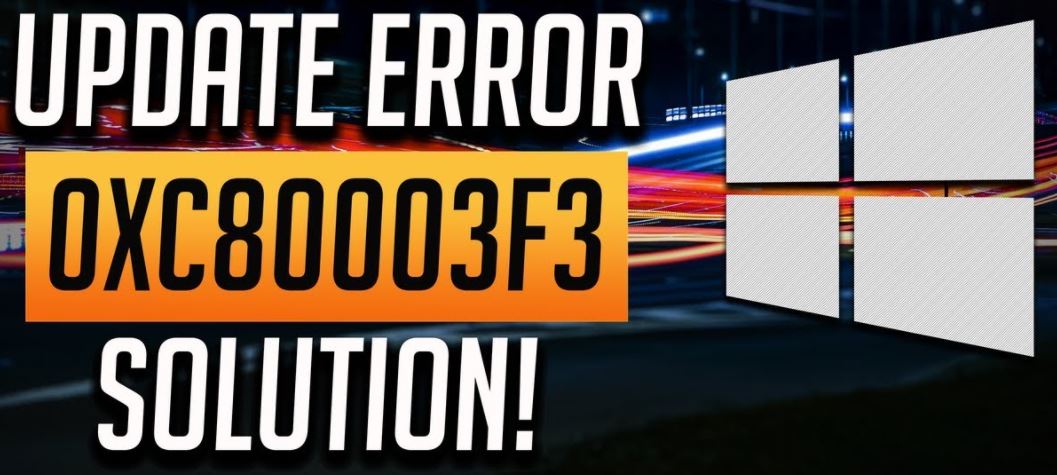
Windows Update 0xc80003f3 installation error can occur if your computer was not properly shut down before you tried to update Windows. Users are usually content to put the computer into hibernation or winter mode because they expect all their tasks to appear after the computer wakes up. This uses RAM (Random Access Memory) in the background, and if your computer is not in hibernation mode, the RAM will not work properly when you wake up the computer. To fix this, you need to restart your computer. This will remove the blocked processes from the computer’s memory and you can start over.
If the computer isn’t updated within a few minutes, try turning it off and turning it back on, and then updating Windows.
REINSTALL WINDOW UPDATE
- By pressing Windows + R, you will be able to access the Startup window.
- To do this, click on the OK button and type the command msc.
- Choose Stop from the right-click menu when you are in the Services console of Update Windows.
- Windows users can stop automatic updates by right-clicking the Automatic Updates tab.
- Windows Update can be started by right-clicking Windows Update and selecting Start or you can start Automatic Updates using Windows Update.
RESTORE REGISTRY ENTRIES RELATED to ERROR 0XC80003F3
- A menu will appear when you press Win + X.
- Select “Administrative Command Prompt”.
- The command line will be run as an administrator if you press “Yes”.
- When you press Enter, enter “cleanmgr”.
- You will be able to take up as much storage space as you like using the tool.
- Remove unnecessary files from the dialog boxes, including Temporary files.
- All files that are not necessary can be deleted by clicking OK.
START THE SYSTEM CAN
- Search for something by clicking Start.
- By typing “cmd” in the search box, you will be able to find it.
- For a system scan, type “sfc/scannow”.
In order to ensure that the error 0x80070003 has been fixed, reboot your computer system after the scan has finished. This will help you find the cause of the error.
INSTALL THE AVAILABLE WINDOWS UPDATES
- Then click “Start.”.
- Press ENTER after typing “update”.
- Windows Update appears in the dialog box.
- The “Install updates” button will appear if updates are available.
Perform a FULL SCAN OF MALWARE
Occasionally, runtime errors are caused by malware infecting your PC. These malicious software programs can corrupt, damage, or delete files that cause runtime errors. The 0xC80003F3 error might also be caused by a component of the malware itself.
RECOMMENATION: Click here for help with Windows errors.
Most Frequently Asked Questions
How do I fix Windows Update error code 0x8024a105
Sometimes the best thing to do is to reboot your computer. This solution is known to fix error code 0x8024a105 and can solve all the problems your computer encounters with Windows Update. Go to Start, click the shutdown button, and restart your computer. Then try running Windows Update again.
How do I fix Windows Update 0x800704222?
- Reboot your computer.
- Fix the Windows Update service.
- Restart the other services.
- Run the Windows Update diagnostic program.
- Disable IPv6.
- Check some registry values.
- Run Windows Update for advanced diagnostics.
How do I fix a Windows Update database error?
- Use the Windows Update troubleshooter.
- Run the System File Checker.
- Use the DISM tool.
- Make a clean boot.
- Perform a cleanup.
- Use the System Restore feature.
- Scan your computer for malware.
- Update your drivers.
What can you do to repair your device if there aren’t any quality or security patches?
- Open Windows settings.
- Select Update and security.
- In the left pane, select Troubleshooting.
- Expand Windows Update Troubleshooting and click Run Troubleshooting.
Mark Ginter is a tech blogger with a passion for all things gadgets and gizmos. A self-proclaimed "geek", Mark has been blogging about technology for over 15 years. His blog, techquack.com, covers a wide range of topics including new product releases, industry news, and tips and tricks for getting the most out of your devices. If you're looking for someone who can keep you up-to-date with all the latest tech news and developments, then be sure to follow him over at Microsoft.