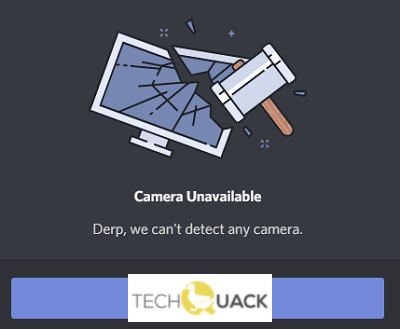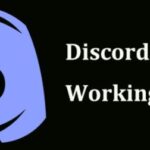- B ports may not work if the number of endpoints exceeds the USB capacity.
- The problem may occur if the camera driver is not properly configured, is out of date (which can cause compatibility issues between your camera and Discord), or is damaged.
Here are some preliminary checks you can make if you find out that the Discord camera isn’t working for the first time:
It’s a Windows 10 PC with a Logitech G Hub and Discord (all of which you’re up-to-date).
Select Run as administrator from the menu that appears when you right-click on the Discord app icon.
It is common for Discord users to broadcast their games live or use their cameras for video chat. Discord allows you to change your camera settings, but it usually configures them for you (unless you need special camera settings or effects).
S3 HP DS Service; C:\Program Files (x86)\HP\HPBDSService\HPBDSService.exe [13824 2011-10-17] (Hewlett-Packard Company) [File not signed]
R2 HP LaserJet Service; C:\Program Files (x86)\HP\HPLaserJetService\HPLaserJetService.exe [164864 2012-05-02] (HP) [File not signed]
R3 hpqcxs08; C:\Program Files (x86)\HP\Digital Imaging\bin\hpqcxs08.dll [225280 2007-03-13] (Hewlett-Packard Co.) [File not signed]
R2 hpqddsvc; C:\Program Files (x86)\HP\Digital Imaging\bin\hpqddsvc.dll [131072 2007-03-13] (Hewlett-Packard Co.) [File not signed]
R2 Net Driver HPZ12; C:\Windows\System32\HPZinw12.dll [50688 2016-06-15] (HP Inc.) [File not signed]
R2 Pml Driver HPZ12; C:\Windows\System32\HPZipm12.dll [66048 2016-06-15] (HP Inc.) [File not signed]
There is a possibility that your Discord camera doesn’t work because of old or outdated camera drivers. You will be presented with the Discord webcam green screen if your system has outdated or incompatible drivers with the Discord files. Thankfully, it’s not difficult to fix the issue.
Lately, we’ve seen several reports of the webcam not being recognized by Discord for some reason. When they try to use the camera, they only see a black screen with an error message. First of all, we need to understand why this problem occurs.
What causes the “Discord Camera Not Working” error?

- A camera-to-operator incompatibility can be caused by an outdated operating system on your device/system.
- It is possible that your camera won’t work if there is an overload of USB ports in your system, which occurs when the number of devices is exceeded and the USB port’s capacity is exceeded.
- A malfunctioning camera driver, out-of-date driver, or damaged driver may prevent your camera from working in Discord.
- Using your camera in Discord with your default camera set may not work since another application may use it in the background, making Discord inaccessible.
How to solve the “Discord camera not working” problem?
We highly recommend that you use this tool for your error. Furthermore, this tool detects and removes common computer errors, protects you from loss of files, malware, and hardware failures, and optimizes your device for maximum performance. This software will help you fix your PC problems and prevent others from happening again:
Updated: April 2024

Driver updates for cameras
- In the Windows search box, enter the term Device Manager.
- Add a section for “Cameras”.
- Make sure you have the latest drivers installed by right-clicking your camera.
- Drivers will be checked automatically if you select that option.
- In the case of pre-installed best drivers, an alert will be sent to you.
- You will be prompted to update new drivers if the system detects them.
Disable Discord hardware acceleration
- Start by typing Discord in Windows, then clicking the first result that appears.
- To edit your user settings, click User Settings.
- Select Advanced.
- Turn off Hardware acceleration.
- Confirm by clicking OK.
Check the access settings in the Camera app
- The search box will open when you press Windows + S.
- Using Camera Settings, you can open a selection box by selecting Applications that can access your camera.
- If it is not enabled, you must enable Allow apps to access your camera.
Update Windows 10 to the latest build
- Start the Settings app by pressing the Windows key and typing ‘Update’.
- Install any available updates if they are available.
- In the event that Windows 10 does not have a new version available, click Check for updates to download the latest patches.
RECOMMENATION: Click here for help with Windows errors.
Frequently Asked Questions
How do I activate my camera in Discord?
- Go to Settings and select Privacy.
- In the left pane, scroll down to the App Permissions section and select Camera.
- Make sure apps are allowed to use your camera.
Why isn’t my camera working in Discord?
If your webcam drivers are outdated, Discord may not be able to access and use your camera. If your webcam drivers are corrupt, you should uninstall them. If not, try uninstalling and reinstalling the webcam driver by selecting Uninstall Device in Device Manager.
Why is my camera black in Discord?
Discord camera inaccessibility issues can occur if your camera is not properly connected or installed. If you see black screens in Discord when your camera appears to be available, your Discord software installation may be corrupt. Or you may be using an outdated build of Windows 10.
This issue may have resulted in a corrupt installation of the Discord application if none of the solutions were effective. To clarify, we will discuss how to reinstall Discord on a Windows PC for clarification. In this case, reinstalling Discord may solve the problem.
You can check if Discord can start normally on your Windows 10 computer by opening the official Discord website (https://discordapp.com), clicking Login, and entering your account information.
Mark Ginter is a tech blogger with a passion for all things gadgets and gizmos. A self-proclaimed "geek", Mark has been blogging about technology for over 15 years. His blog, techquack.com, covers a wide range of topics including new product releases, industry news, and tips and tricks for getting the most out of your devices. If you're looking for someone who can keep you up-to-date with all the latest tech news and developments, then be sure to follow him over at Microsoft.