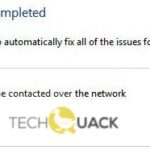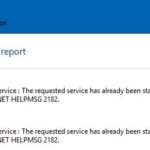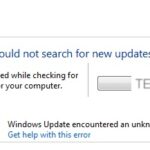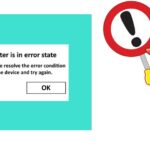- Many users report that when they try to scan documents, they get an error message that appears on the screen: “The problem did not allow the document to be scanned.” As a result, the scanning process cannot be completed, negates the whole point of buying a printer with a scanner.
A Problem Prevented The Document From Being Scanned
You should first check that the scanner is connected to your computer. If it is, turn off the scanner and turn it on again after a few minutes. Now you can scan the document or picture.
It’s normal to receive this error code when you cancel a job. You can print, send, or receive the documents again if you need to.
An error occurred during scanning. USB connection is not good. ”
Having trouble scanning a document on your computer? This article shows you how to solve the “Document could not be scanned due to a problem” error message.
Original Is Being Scanned By Another Function
Make sure you are printing, receiving faxes, and using the document server. If necessary, restart the computer.
Many users report that when they try to scan documents, they get an error message that appears on the screen: “The problem did not allow the document to be scanned.” As a result, the scanning process cannot be completed, which negates the whole point of buying a printer with a scanner.
What causes the error message “The problem did not allow you to scan the document”?

- File on the system that has been damaged
- Cables that are of poor quality
- Permissions are insufficient
- Using USB 3.0 to connect an old printer/scanner
- An error has occurred while trying to start the Windows Image Capture service
- There is still work to be done on the alignment and installation
How to resolve the “Document could not be scanned due to a problem” message?
We highly recommend that you use this tool for your error. Furthermore, this tool detects and removes common computer errors, protects you from loss of files, malware, and hardware failures, and optimizes your device for maximum performance. This software will help you fix your PC problems and prevent others from happening again:
Updated: May 2024
Hp Scan The Scanner Failed To Complete The Scan
It worked after I pressed the Home-Back-Home Back keys three times consecutively on the printer’s control panel, then scrolled down to Scan and Enable so the device enable / disable screen would appear.
Automatic Scanning Could Not Be Completed
The scanner won’t be able to scan correctly if the scanner driver isn’t working. Downloading the latest Windows 10 driver from the manufacturer’s website may resolve the problem. For some scanner models, the manufacturer might not have released a Windows 10 driver. The driver for Windows 7 or Windows 8 is always compatible with Windows 10. In this case, try the driver for Windows 8.
I have a MX870 All in One. I recently changed computers. I can print from computer but can not scan from computer or use scanner to save to computer. It keeps saying “A problem prevented the document from being scanned. Please try again or for Troubleshooting information see Help and Support or the info tht came with the scanner.” When i click on the Help at the top of the screen on Windows Fax and Scan all it give me is a picture. No info. I scanned using my old computer. I am not very computer literate. Can someone Help?

Remove the scanner or printer and then add it again
- Click Start
- Click Settings
- Device selection
- To find out more about printers and scanners, click here
- To fix a problem with a device, click on it.
- You can delete the device by tapping Delete.
- Tap Yes.
- Tap Add printer or scanner if you are still on the same page.
- You can now add the device if it has been detected.
Reinstall the printer driver
- Download the latest driver from the device’s manufacturer’s website.
- Using the Windows key and the X key
- Choose Device Manager from the menu
- Navigate to the tree of Printers, Imaging Devices, or Scanners.
- The device can be uninstalled by right-clicking on it.
- If this device’s driver software needs to be uninstalled, check the Uninstall checkbox.
- Click OK.
- Your system needs to be rebooted.
- Your earlier downloaded driver should be installed now.
- The printer or scanner must then be added.
Turn off and on the scanner or printer again
There is a possibility that the hardware is not recognized by your software.
- Verify the connection between your computer and your scanner or printer.
- Then, turn it back on after waiting 10 seconds.
RECOMMENATION: Click here for help with Windows errors.
Frequently Asked Questions
How can I solve my scanner problem in Windows 10?
- Check the compatibility mode.
- Check Windows services.
- Perform hardware troubleshooting.
- Update your scanner drivers.
What causes the “Document could not be scanned due to a problem” message?
- Bad USB cable
- A corrupted system file
- Not enough permissions
- The setup and alignment task has not been completed
- Windows Image Capture Service has been disabled
- Old printer/scanner connected to USB 3.0 port
How do I fix a problem that is causing a document not to scan?
- Turn off and on the scanner or printer.
- Remove the scanner or printer and then add it to Windows 10.
- Use a scanning application or OEM application instead.
- Reinstall the printer driver.
Mark Ginter is a tech blogger with a passion for all things gadgets and gizmos. A self-proclaimed "geek", Mark has been blogging about technology for over 15 years. His blog, techquack.com, covers a wide range of topics including new product releases, industry news, and tips and tricks for getting the most out of your devices. If you're looking for someone who can keep you up-to-date with all the latest tech news and developments, then be sure to follow him over at Microsoft.