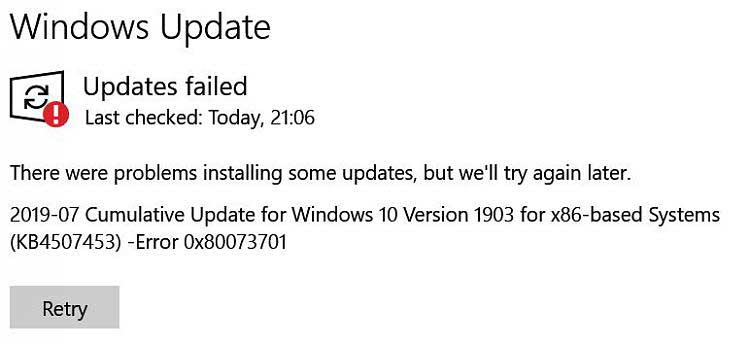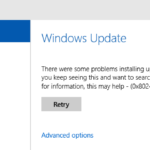- When upgrading to Windows 10, some users encounter the Windows Update error 0x80073701.
- Microsoft is also doing its best to fix the error.
- Microsoft has released update KB4497935, which fixes this problem on Windows 10.
- The error points to missing system files that led to the failed installation of the update.
- In the next section, we will show you how to fix Windows 10 error 0X800 73701 in the next blog post.
- Download and install the software.
- It will scan your computer to find problems.
- The tool will then correct the issues that were discovered.
When upgrading to Windows 10, some users encounter the Windows Update error 0x80073701. Microsoft is also doing its best to fix error 0x80073701. And this Techquack post will show you how to fix Windows Update 0x80073701.
Windows Update error 0x80073701 has been encountered by some users when installing Windows 10 Update. We will show you how to fix Windows 10 error 0x80073701 in the next section. Although the error 0x80073701 is not a serious one, the installation of Windows Update fails due to an error with the system file error_sxs_assembly_missing.
Most users encounter Windows Update problems on a regular basis, which are probably the most critical. A number of update error codes may sometimes have a completely different cause and solution, and they are generally considered hard to solve. The message ERROR_SXS_ASSEMBLY_MISSING appears next to the error code 0x80073701. In this blog post, we’ll examine possible solutions.
Even though the error code has been confirmed by the company, no official solution has yet been found for this problem. But for a better understanding of this particular error code, read through this article. It also indicates that the update was not installed because of missing system files.
An error message appeared in an update, according to users:
We’re going to try again later, when some updates failed to install.
What’s the reason for error 0x80073701

There are several problems associated with error code 0x80073701, including:
- Performance issues with computers
- Shutdown automatically
- System restarted unexpectedly
- There has been a significant loss of data
- Multiple errors
- An error message that appears when you start your computer
- Installing updates on Windows can be problematic
A serious system problem like registry corruption, malware infection, software/hardware incompatibility, or malware infection does not result from error 0x80073701. There seems to be a connection between this error code and previous updates that did not completely download or were corrupted.
Despite the fact that you can usually manually fix Windows Store errors, if you try to install it a second time or more, you may receive error code 0x80073701.
How do I fix error 0x80073701: “Failed to Install Windows Updates”?
Updated: April 2024
We highly recommend that you use this tool for your error. Furthermore, this tool detects and removes common computer errors, protects you from loss of files, malware, and hardware failures, and optimizes your device for maximum performance. This software will help you fix your PC problems and prevent others from happening again:
- Step 1 : Install PC Repair & Optimizer Tool (Windows 10, 8, 7, XP, Vista).
- Step 2 : Click Start Scan to find out what issues are causing PC problems.
- Step 3 : Click on Repair All to correct all issues.
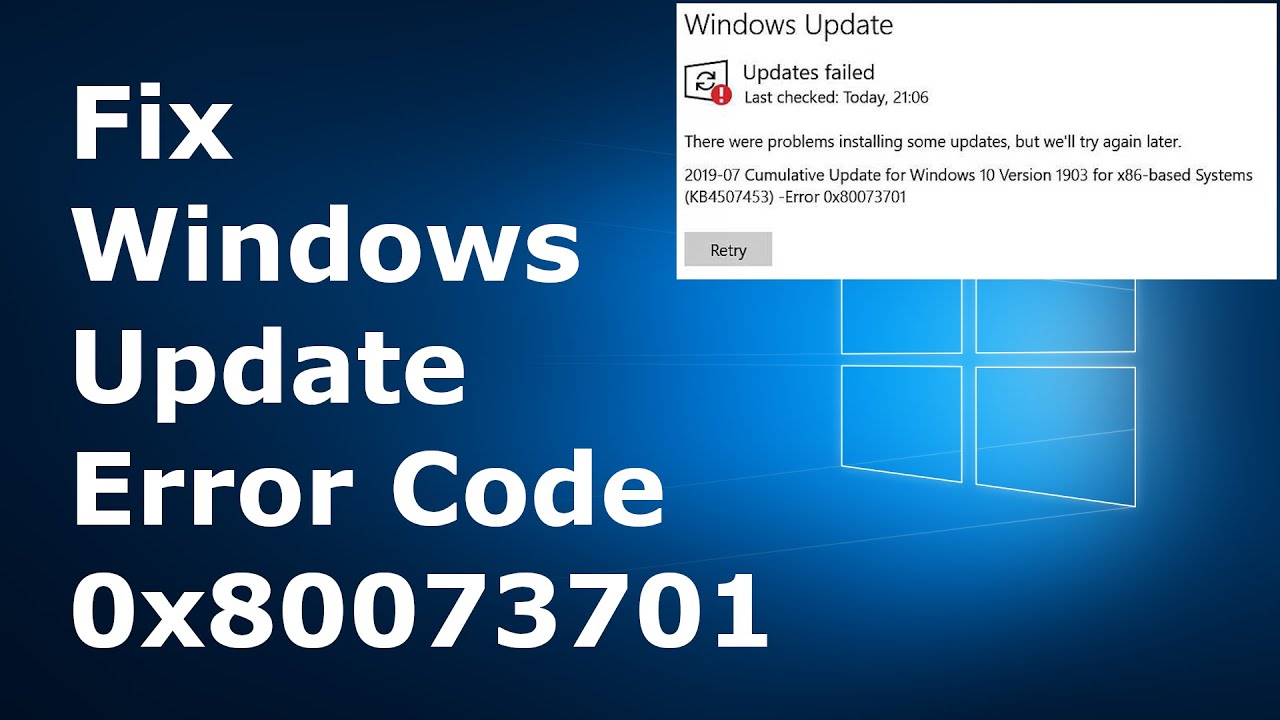
Windows Update reports error 0x80073701 as “Update failed”, even though it is not a major issue. If you encounter this problem, try the following suggestions.
- Install and run DISM.
- Make sure your system files are up-to-date by running SFC
- The “Software Distribution” folder needs to be cleaned up.
- Clean-up your startup by running Windows Update
- Make sure all patches have been deleted from the logs.
Use the DISM tool
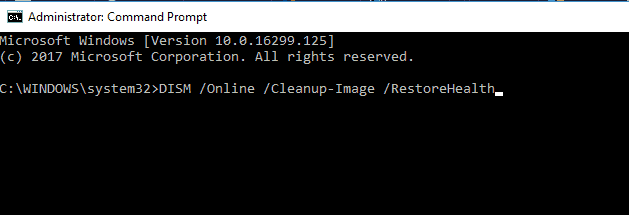
According to KB4528159, if the problem persists, Microsoft recommends running DISM if the update does not fix it.
Use DISM.exe for the maintenance and management of the deployment image of your Windows system.
Windows Updates Failing
You can find tips to free up drive space on your PC here if you need help freeing up drive space.
The extended command line can be opened by running the following commands:
Cleanup-image /Start component cleanup when Dism is Online.
Update To Windows 10 Failed
If you are experiencing an issue with Windows Update, rebooting your computer and rerunning it may fix the problem. It is quite common for one update to fail during the initial update process if Windows 10 has multiple updates queued. You may be required to reboot and restart the update process multiple times if your Windows 10 installation is significantly out of date. In that case, you can usually get it working again by rebooting and starting the update process again.
As soon as the computer prompts you to restart, do so.
Run the System File Test
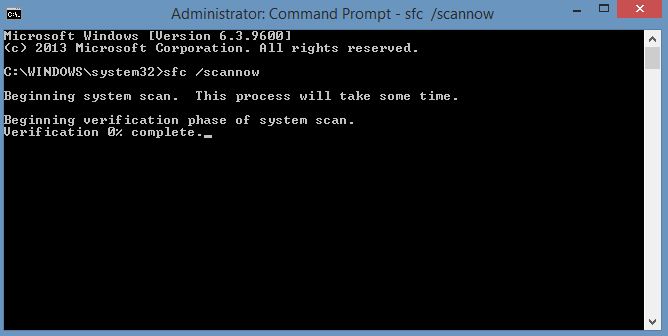
In case you don’t have access to Windows, run FCS from Advanced Recovery to check for corrupt files. The files are necessary for Windows to function properly. SFC replaces them.
The following command needs to be run from a command prompt.
sfc /scannow.
As soon as the computer prompts you to restart, do so.
Clear the Software Distribution Folder
Press Enter after entering the following text strings in sequence in the CMD field that appears on the computer screen. Clear the software distribution folder. Run the command line as an administrator.
Shut down Wuauserv
stop bits.
Remove all files and folders from the WindowsSoftwareDistribution folder in C:.
Run the above commands again if the files are already in use. By the way, you should not run the Windows Store app if it is open.
The program’s distribution folder can now be removed. Type these commands in turn and press Enter:
The Wuauserv network has been started
Bits that start the network
Whenever possible, restart your computer and make sure Windows Update is switched to Microsoft Updates.
Start Windows Update in “Clean Boot” mode
In most cases, running Windows Update will resolve the issue in “Clean Boot” mode.
Take a look at the logs, and then remove any patches
Component-based maintenance is the process of installing and removing components during an update. CBS.log contains the logs for each component installed or removed.
Taking the necessary steps to resolve a failed CBS update is your best bet if you see it in the CBS logs.
You can uninstall and then reinstall it with Windows Update if the CBS logs contain the error “ERROR_SXS_ASSEMBLY_MISSING”.
The following command should be run if no errors are found:
ScanHealth / Online / Cleanup-Image.
In addition to checking for memory corruption, the /ScanHealth option records this corruption in the C:WindowsLogsCBSCBS.log file. This switch cannot resolve memory corruption.
Note: This post offers more suggestions when Windows Update fails to install or load.
A recent update to CBS logs indicated missing nodes during installation of the service pack, which has always been related to updating errors and corrupted files. Error 0x80073701 has been around for quite some time.
RECOMMENATION: Click here for help with Windows errors.
Most Frequently Asked Questions
How do I fix error 0x80073701
- Go to the "Start" menu and enter the command line.
- Right-click on it and select Run as administrator.
- Copy and paste the following command, press Enter. wusa /uninstall /KB:3172605.
- After that, there should be no more errors.
How do I fix Windows Update error code 0x8024a105
Sometimes the best thing to do is to reboot your computer. This solution is known to fix error code 0x8024a105 and can solve all problems that occur on your computer with Windows Update. Go to "Start", click the "Shutdown" button, and restart your computer. After that, try running Windows Update again.
Why can’t Windows Update be installed?
Make sure your computer stays connected to the Internet and is not shut down before the software has been fully downloaded and installed, as these interruptions can cause problems with the update. Despite good intentions, some updates are simply buggy and will not install no matter what you do.
How can I fix the error 0x80070422 from Windows Update?
- Reboot your computer.
- Fix the Windows Update service.
- Restart the other services.
- Run the Windows Update diagnostic program.
- Disable IPv6.
- Check some registry values.
- Run the advanced Windows Update diagnostics.
Mark Ginter is a tech blogger with a passion for all things gadgets and gizmos. A self-proclaimed "geek", Mark has been blogging about technology for over 15 years. His blog, techquack.com, covers a wide range of topics including new product releases, industry news, and tips and tricks for getting the most out of your devices. If you're looking for someone who can keep you up-to-date with all the latest tech news and developments, then be sure to follow him over at Microsoft.