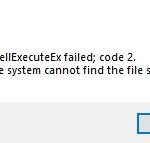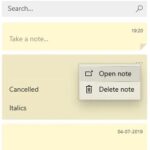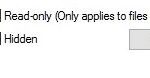- If an error occurs when applying attributes to a file, don’t panic, it’s not difficult to fix.
- Possible causes include: the file or folder does not belong to the active user, insufficient permissions, an encrypted file, or a corrupted system file.
- The problem can be solved by resetting all components of the operating system.
- Download and install the software.
- It will scan your computer to find problems.
- The tool will then correct the issues that were discovered.
If an error occurs when applying attributes to a file, don’t panic, it’s not difficult to fix. This error can occur because the file or folder does not belong to the active user, the file is encrypted, etc. In the meantime, you can read this post from Techquack for viable methods to solve this problem.
The error message “An error occurred while applying attributes to the file” may appear when you try to open certain files hosted locally or on a shared domain. This prompt will be repeated no matter what action you take on it.
What caused the error message “Error occurred while attributing file attributes”? A few possible causes are: the file or folder does not belong to the active user, the permissions are insufficient, the file is encrypted, or it is corrupted. To fix this issue, follow the steps below.
What is the cause of the “Attribute application error on file” problem?

The file or folder does not belong to the active user: In most cases, this error message appears because the active user is not authorized to manage the file. This usually happens after migrating to Windows 10, when the user wants to save old files. In this case, you can fix the problem by assigning the folder.
Insufficient permissions: It turns out that the problem can also occur in situations where the user needs to change certain attributes, but the currently configured permissions are insufficient. If this scenario applies, you can easily solve the problem by opening the properties window and adjusting the permissions.
Check if the error still occurs after reopening the folder or file that is causing it.
A file encrypted: If you received a file as an email attachment or downloaded it from the Internet, you may see an error message because the file in question is encrypted. In this case, you can solve the problem by asking the owner of the file to share the encryption certificate so that you can open the file.
Attempting to fix error 0x80071771 involves a few steps. The first step is to restart your computer. The second step is to reinstall Windows. As a last resort, you can uninstall and reinstall Microsoft Visual C++ 2005 Redistributable Package.
Damaged system files: Another likely culprit that can lead to this error is corrupted files. In this case, the problem can be solved by resetting all components of the operating system. You can either perform a clean installation or save your personal data by performing a repair installation (in situ update).
CSV file import errors may also occur when column names do not match expected names, due to different values, or because field names are not on the first line.
How to solve the “Error of applying attributes to a file” problem?
Updated: April 2024
We highly recommend that you use this tool for your error. Furthermore, this tool detects and removes common computer errors, protects you from loss of files, malware, and hardware failures, and optimizes your device for maximum performance. This software will help you fix your PC problems and prevent others from happening again:
- Step 1 : Install PC Repair & Optimizer Tool (Windows 10, 8, 7, XP, Vista).
- Step 2 : Click Start Scan to find out what issues are causing PC problems.
- Step 3 : Click on Repair All to correct all issues.
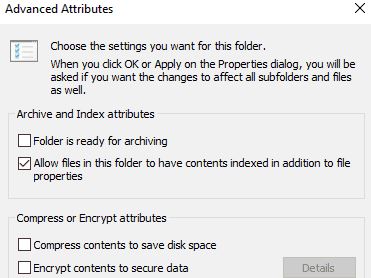
Attributing a file or folder
It usually occurs because you do not have the proper permissions or the file is encrypted when you receive the message “Error applying attributes to file”. As a result of updating from previous versions of Windows 10, you may not be able to access or own certain files or folders because some account information may have changed.
To resolve this issue, follow these steps:
- To own a folder, right-click it.
- Go to the Properties tab.
- You will see a tab called Security.
- Select Advanced.
- Once you have clicked Edit, enter or confirm your administrator password when prompted.
- Your transferee should be entered here.
- The property’s owner account name appears when you click Check Names.
- Click OK.
- The Replace owner option should be checked on all subfolders and items in this folder if you want this person to own the files and subfolders contained in this folder.
- Click OK.
Make sure you have the necessary permissions
The permissions required to access and modify files and folders can be the cause of issues with file and folder access, such as Windows 10 error messages when applying attributes.
If you’re not sure if your permissions are correct, follow these steps:
- Select Properties from the right-click menu.
- Click Security.
- You can check your permissions by clicking your name under the Group or Username section.
Change permissions for a file or folder by logging in as an administrator (you will need read permission to open the file or folder):
- Choose Properties from the right-click menu.
- Click on Security.
- You can check your permissions by clicking your name under the Group or Username section.
- You can access your name by clicking Edit, highlighting your name, selecting your permissions, and clicking OK.
Check to see if the file/folder is encrypted
The encryption process prevents unwanted access to files and folders, and it is necessary to have an encryption certificate to open a protected file/folder.
- If you want to right-click a file or folder, do so.
- Select Properties from the menu.
- Select General from the drop-down menu.
- Select Advanced from the menu.
- To open a file or folder, you must get the certificate that was used to encrypt it. If it was not, ask the person who created or encrypted it to give you one, or ask them to decrypt it for you if you don’t have one.
Create a new account
The reason for this is that Windows may deny you access to files or folders if your user profile is corrupt. As a result, you need to create a new user profile by creating a local user account.
——– The file could not be ascribed attributes as: <FileName> Access is denied.
An account can be created locally by following these steps:
- Navigate to the Settings menu by clicking Start
- Select Accounts
- “Family and others” can be found by clicking on it
- Add a second user to this PC by clicking “Add another user.”.
- You will receive an email to create your new account once you have filled out the form.
- You can change your account type by clicking “Change account type”
- The local user level can be selected by clicking on the drop-down arrow.
- Your computer needs to be rebooted.
Check the file or folder by logging in with the newly created account. If the problem still exists, it may indicate a corrupt user profile. Try these steps if your profile is damaged.
- To downgrade an existing account on a new account, follow the same steps as on the old one.
- You can click either OK or Apply.
- Default administration levels can be restored by updating your old account.
- Several times should be repeated to remove corruption from the system.
- Don’t forget to leave the administrator mode enabled on your account
Launch Microsoft Safety Scanner
Using Microsoft Safety Scanner on Windows computers is the best way to identify and remove malware. Once it is downloaded, it runs a manual scan and can be used for a period of 10 days after that.
In spite of this, Windows 10 computers do not require you to replace your antivirus program by using this tool. It merely removes the malware causing the problem.
The Microsoft Security Scanner can be managed in the following ways:
- This tool can be downloaded and opened
- The type of scan can be selected
- Analyze
- Your computer’s malware scan results can be viewed in the screen scan results.
It is default to remove the msertfile.exe of the Microsoft Safety Scanner tool to delete it.
RECOMMENATION: Click here for help with Windows errors.
Frequently Asked Questions
How to fix an error by applying attributes to a file?
- Take possession of the file or folder.
- Check if you have the necessary permissions.
- Check if the file/folder is encrypted.
- Create a new account.
- Run Microsoft Security Scanner.
- Restore the files in Windows. old folder.
What does it mean to apply attributes?
A file attribute (often simply called an attribute or flag) is a specific condition under which a file or directory can exist. Files and directories do not actually change when attributes are applied or removed, they are just understood differently by the operating system and other software.
How do I fix an application security error?
- Create a new account.
- Change the security settings to open the folder.
- Change permissions.
- Allow full access.
- Use the UAC settings to have different permissions.
How do I fix an incompatible extended attribute?
Press the Windows + R keys to open a runtime window. Then type "cmd" and press Ctrl + Shift + Enter to open the extended command prompt. After completing the process, restart your computer and make sure that the "Extended Attributes are inconsistent" error is corrected at the next startup.
Mark Ginter is a tech blogger with a passion for all things gadgets and gizmos. A self-proclaimed "geek", Mark has been blogging about technology for over 15 years. His blog, techquack.com, covers a wide range of topics including new product releases, industry news, and tips and tricks for getting the most out of your devices. If you're looking for someone who can keep you up-to-date with all the latest tech news and developments, then be sure to follow him over at Microsoft.