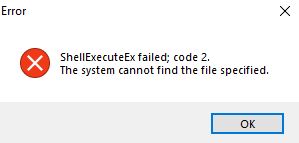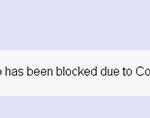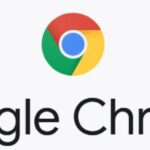- The “Shellexecuteex Failed” error message is usually accompanied by a specific error code.
- This error usually occurs when the installer requires administrator privileges, the installation file is corrupt or there is an application conflict.
- The relevant error codes maybe 2, 5, 67, 255, 1155, 8235, 1460, 2147221003, etc.
- Download and install the software.
- It will scan your computer to find problems.
- The tool will then correct the issues that were discovered.
My Windows says either “cannot access the file, the location is not available, or that access is denied” when I try to open a .exe file. I get this error 90% of the time.
The Void Linux desktop installation is otherwise working very well. I am trying to install a program called AESKUlap dicom image viewer. I am trying to install the Aeskulap program with wine since it is not included in the Void Linux repositories (current, multilib, nonfree, multilib-nonfree). However, I get the following error when I try to do so:
If you are trying to install a program on a Windows computer when you see “ShellExecuteEx failed” with various codes, then this post will help you. The corresponding error codes maybe 2, 5, 67, 255, 1155, 1460, 8235, 2147221003, etc. This error usually occurs when the installer requires administrator privileges, the installation file is corrupt or there is an application conflict. ShellExecuteEx is an operating system function that performs an operation on a particular file. If the operation fails, you get this error.
“ShellExecuteEx” is an operating system function that runs under Windows 10 to execute the specified installer program file. If the installer requests administrative access and the installation fails or is corrupted due to a failure, users will find a “ShellExecuteEx Fail” error on their system. This error message is usually accompanied by a specific error code. The relevant error codes maybe 2, 5, 67, 255, 1155, 8235, 1460, 2147221003, and many others. There are a number of other reasons why this error occurs, such as outdated or corrupted drivers, corrupted lines and malware, etc.
Windows 10 typically throws the “ShellExecuteEx” error when trying to install a specific program or application. For the file to be installed, it requires complete and authenticated installation data. The installation error will appear on your device if this data is corrupted or infected with a virus.
What causes the “Shellexecuteex Failed” error in Windows?

The following error keeps appearing when I try to launch .exe files:
The only user account on this computer is me. The only EXE file I try to run runs into a ShellExecuteEx error (recurs when running normally and when running as administrator).
Using user reports and repair strategies common to this particular scenario, we have investigated the specific issue and found that several different culprits are often identified as being responsible for the issue.
Shellexecuteex Failed Code 67
During the time of trying to connect to the server you experienced this Error 67 error, which may lead to a system freeze, crashes, or possible virus infection. These Errors will result in you not being able to connect to the Internet. This error code will result in you failing to connect to the internet. This error will result in failure to connect to the network.
Run Command Prompt as an administrator by pressing Windows + R keys and typing cmd.
You may come across the following scenarios:
The application does not have administrator privileges – It turns out that this problem often occurs when an application unexpectedly terminates due to insufficient permissions. If this scenario applies, in most cases you should be able to solve the problem by making sure that the application is open with administrator privileges.
Several programs that work in Windows 7 will not open in Windows 10. I get this error message on opening them: ShellExecuteEx failed; code -10737418. Can you help? If not, I am unable to open Bandicam at all!
There have been reports of users who have been able to fix the error message by resetting the system sounds to their defaults. This usually happens when the module you’re installing or using is unable to handle the system sounds correctly. To fix the error message, you need to restore the default system sounds to the system.
Damaged system file – Another possible culprit is a corrupted system file that affects the dependency used by the application displaying the error. Several users who also encountered this problem reported that the problem was resolved after they fixed all logical errors and corrupted items using two built-in utilities (DISM and SFC). In the most severe cases, the only viable solution that works in this scenario is to reboot all Windows components through a new installation or repair.
The custom system sounds cause the application to crash – It is also possible that this problem is related to some Windows custom theme sounds that are not being handled properly by the application trying to use them. In this case, you should be able to fix the problem by reverting to the default Windows sounds.
This Application Could Not Be Started
You can turn on or off individual apps and services settings under Choose which apps can run in the background by selecting Start, Settings, Privacy, and Background apps.
Hi, how do I install KeePass-2.49-Setup.exe on my Windows 10 laptop, what error do I see each and every time when I run it? The filename, directory name, and volume label syntax are incorrect.
Application Conflict – Under certain circumstances, it is also possible that another application may conflict with the application’s startup process, eventually initiating an error.
If the symptoms stop after running the computer in clean startup mode, then you know which application is responsible since there are no explicitly conflicting applications.
Overly secure local policy – If a specific local policy is enabled (Run only signed and verify executables), then any executable that is not properly signed and verified will fail to start with that particular error.
You may need to disable the policy that caused the problem in the Group Policy Editor in this case.
How do I fix the “Shellexecuteex Failed” error in Windows?
Updated: April 2024
We highly recommend that you use this tool for your error. Furthermore, this tool detects and removes common computer errors, protects you from loss of files, malware, and hardware failures, and optimizes your device for maximum performance. This software will help you fix your PC problems and prevent others from happening again:
- Step 1 : Install PC Repair & Optimizer Tool (Windows 10, 8, 7, XP, Vista).
- Step 2 : Click Start Scan to find out what issues are causing PC problems.
- Step 3 : Click on Repair All to correct all issues.
daredevil@iMac ~ % wine64 /Users/daredevil/Documents/notepad__plus__plus/npp.8.4.4.Installer.x64.exe Application could not be started, or no application associated with the specified file. A ShellExecuteEx error has occurred.

Run the application as an administrator
It is probably because the application stopped unexpectedly or the executable could not be installed because it does not have administrator permissions if you encounter the “Shellexecuteex Failed” error message if you open or install the application.
We will present the administrator’s perspective on managing the application in the next section.
- The error can be resolved by right-clicking and selecting Properties on the application.
- You can run this program as administrator by selecting the Compatibility tab and clicking the Run as administrator checkbox under Settings.
- Check that the error “Shellexecuteex failed” has been resolved by restarting the application.
Performing DISM and SFC scans
System files can be corrupted, resulting in a “Shellexecuteex Failure” error.
The following steps will help you fix this error.
- You can run the command prompt as administrator by pressing Windows + R, typing cmd, then pressing Ctrl + Shift + Enter.
- You can run an SFC scan by typing sfc /scannow and pressing Enter.
- As soon as the analysis is complete, restart your computer. Wait for the operating system to fully load before operating system steps 1 and 2 to be performed.
- Use the following commands to run the DISM scan: Dism.exe /online /cleanup-image /scanhealth, and Dism.exe /online /cleanup-image /restorehealth.
- Restart your computer after the DISM scan has been completed to ensure there are no more “Shellexecuteex failed” errors.
The resetting system sounds to defaults
A simple fix in this case is to reinstall Windows sounds from scratch.
- The Sound screen can be accessed by pressing Windows + R. Type mmsys.cpl in the Run box and click OK.
- You can adjust the sound scheme by selecting Windows Standard from the Sounds tab, clicking Apply and then clicking OK.
- It may be necessary to restart your computer in order to resolve the “Shellexecutex Failed” error.
Cleaning up
You may be experiencing the “Shellexecuteex failed” error if the errors have not yet been completely cleaned up. The best solution to resolve the error is to start your computer from a clean boot to prevent conflict between your computer’s potential applications and the application that appears the error.
- The System Configuration menu can be accessed by opening the Run dialog box by pressing Windows + R. Type mscofig and click OK.
- You can hide all Microsoft services by clicking the Services tab.
- If you wish to disable all third-party services, click Disable All.
- By clicking Open Task Manager on the Start tab, you will be able to see all of the running tasks.
- The next time your computer boots, make sure you select each startup service and click Disable.
- If the problem persists, reboot the computer and complete the installation. Once the installation is complete, reactivate the previously deactivated services and cancel the steps above.
Change the “Allow only executable files” policy.
A group policy called “Run only signed and committed executables” can be configured to prevent the problem from arising when an executable is improperly signed.
- The local Group Policy Editor with administrator privileges can be opened by hitting Windows + R, typing gpedit.msc, and then pressing Ctrl + Shift + Enter.
- Double-click User Account Control: Allow only signed and verified executables in Computer Configuration – Windows Settings – Security Settings – Local Policies – Security Settings.
- You can disable the policy by selecting it under the Local Security Settings tab. Click OK, then click Apply.
- The problem should be resolved once you restart your computer.
Perform a clean installation
A reboot of every Windows component is the only way to eliminate the underlying corruption issue if none of the above techniques fail to solve the problem.
It’s easiest to perform a completely new installation, but it’s also the most time-consuming and inefficient way. You can save all your data by installing the patch-in-place.
RECOMMENATION: Click here for help with Windows errors.
Frequently Asked Questions
How do I fix the erroneous code 3 of Shellexecuteex?
Step 1: Right-click the application that is causing the error and select Properties.
Step 2: Select the Compatibility tab and under Settings, select the Run this program as an administrator check box. Click Apply.
Step 3: Restart the application and make sure that the "Shellexecuteex failed" error is resolved.
What is Shellexecuteex?
If the "Shellexecuteex failed" error occurs when you try to open or install an application, it is likely due to the application (or installation executable) stopping unexpectedly because it does not have administrator access.
What is the Shellexecuteex2 failure code?
Well, the "shellexecuteex failure code 2" error message is also due to corrupted system files. So if you get an error message because of corrupted system files, you need to use the SFC command. The SFC command in Windows will most likely fix any corrupted, missing, or altered system files.
How do I fix the erroneous code 2 in Shellexecuteex?
- Click Start, type msconfig.exe in the boot search box, and then press ENTER to launch the System Configuration Utility.
- On the General tab, click Selective Load, and then uncheck Load Load Load Items.
Mark Ginter is a tech blogger with a passion for all things gadgets and gizmos. A self-proclaimed "geek", Mark has been blogging about technology for over 15 years. His blog, techquack.com, covers a wide range of topics including new product releases, industry news, and tips and tricks for getting the most out of your devices. If you're looking for someone who can keep you up-to-date with all the latest tech news and developments, then be sure to follow him over at Microsoft.