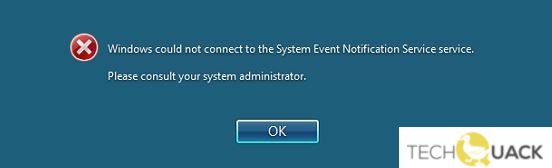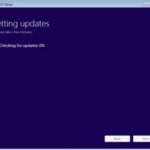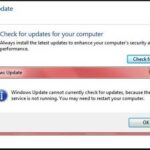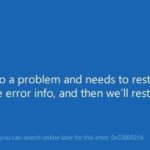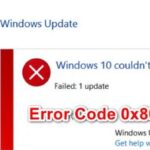- Some users reported that the error message “Windows failed to connect to the System Event Reporting Service” was displayed in the notification area.
- Some users also reported that they were able to log in, but the same error message was displayed.
- There are several ways to fix this error.
- You should check the status of several Windows services and make sure that they are running.
- If the antivirus program is causing the problem, disable it first and see if that solves it first.
When you login to Windows or see the notification area in the system tray, you might see an error message saying you cannot connect to the System Event Notification Service. Here are the steps to fix it.
Despite the fact that logging into your Windows 10 computer may seem simple, there are measures in place to prevent third parties or malware from compromising your system access, so it actually isn’t that easy. Microsoft has taken the security of this system to a whole new level with Windows Hello, which is supported by a variety of services, functions and DLLs.
System Resource Notify Window
It keeps track of the fonts, bitmaps, drop-down menu lists, and other on-screen info that each application uses. This area of memory can be up to 128K in size, divided into two 64K areas.
Sens Windows
In the Start menu, click on Mouse settings. The Mouse window will appear. Adjust the slider labeled “Mouse pointer speed” to the level that feels comfortable. Close the Mouse window when you are finished.
The Windows Service for System Event Notification could not be connected.
When using the 3389 TCP port for RDP connections, both Remote Desktop (TCP-In) and Remote Desktop – RemoteFX (TCP-In) rules must be enabled in Windows Server 2008.
It is a host that is essential for the PC to run applications. Without it, some features of your computer will not function properly. Worst of all, you will not receive error messages.
Recently, some users reported that the error message “Windows failed to connect to the System Event Reporting Service. Please contact your system administrator” when logging into your computer. Some users also reported that they were able to log in, but the same error message was displayed in the notification area. There are several ways to fix this error. You should check the status of several Windows services and make sure that they are running. You should also reset Winsock and run a system file check.
What causes the “Cannot connect to system event notification service” error message?

It is possible to cause this error for many reasons, including improperly shutting down the PC, which can cause the system event reporting service to become corrupt, preventing the PC from connecting to the local SENS server. It is also possible that this error is caused by a failure in the Windows font cache service.
In order to resolve this error, you need to remove the specified update file numbered KB2952664. This update affects the SENS server and is a Windows update that affects it. In the absence of DHCP, the system may not be able to register DNS or IP records, leading to the error.
It is also possible that an antivirus program is preventing services on the network from updating, so Windows Updates cannot push and install updates. If the antivirus program is causing the problem, disable it first and see if that solves the problem.
How to repair the “Failed to connect to system event notification service” message?
We highly recommend that you use this tool for your error. Furthermore, this tool detects and removes common computer errors, protects you from loss of files, malware, and hardware failures, and optimizes your device for maximum performance. This software will help you fix your PC problems and prevent others from happening again:
Updated: April 2024
Please Wait For The System Event Notification Service 2012
There is an old error that appears randomly in all server versions (Windows Server 2012, 2016, or 2019) with the message “Please wait for the SENS service.” In addition, you can tell Windows to terminate unresponsive programs and services when you restart, shut down, or sign out to resolve the problem.
Failed To Connect To A Windows Service Windows 7
Change settings that are currently unavailable by clicking on “Change settings that are currently unavailable”, unchecking “Turn on fast startup (recommended),” click “Save changes”, restart the computer, and check if the problem has been fixed.
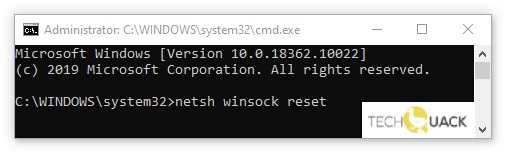
Resetting the Winsock directory
- Run the “Run” utility by pressing Windows + R.
- The extended command line will be launched if you type “cmd” and hit your keyboard shortcuts Ctrl + Shift + Enter.
- You can reset the socket using netsh winsock reset by entering the following command and pressing Enter.
- The error may persist if you restart your computer.
Uninstalling Windows Update KB2952664
- A Start menu appears when you click the Windows icon in the bottom left corner.
- You can now access the Control Panel by clicking the link.
- Switch to the Category mode.
- Choose Remove Programs from the Programs menu.
- Across the top of the window, click View Installed Updates.
- KB2952664 should be found at the bottom of the page, right-clicked on, and uninstalled.
- As a result, your computer will no longer be affected by the problematic update.
- The error should persist if you reboot your machine.
Restart and automate the system event notification service.
- Launch the Run utility by pressing Windows + R.
- Press OK to open the Services window after typing “services.MSC”.
- The System Event Reporting service will be available once all services have loaded.
- Choose Restart from the context menu when you right-click on System Event Notification Service.
- The Start option will replace Restart if it isn’t available.
- You can then select the Properties option by right-clicking the System Event Notification Service again.
- Click OK after ensuring Automatic is selected as the startup type.
- The computer should be rebooted.
Restarting and automating the Windows font cache service
- Launch the Run utility by pressing Windows + R.
- A window with the services will open when you type “services.MSC”.
- The Windows Font Cache service will be available once all services have been loaded.
- Select the Restart option from the context menu of the Windows Font Cache Service by right-clicking on it.
- The Start option will replace Restart if it isn’t available.
- Select Properties from Windows Font Cache Service by right-clicking once again.
- You need to ensure that Automatic is selected as the startup type, and then click OK.
- Your computer needs to be rebooted.
RECOMMENATION: Click here for help with Windows errors.
Frequently Asked Questions
How do I resolve the “Windows could not connect to the System Event Reporting Service” problem?
- Check your computer's configuration for the System Event Reporting service.
- Reset the Winsock directory.
- Update the video card drivers.
- Remove the Widows update KB2952664.
- Optimize Windows for better performance.
How do I change the system event notification service?
- Press the Windows + R logo key to open the Run dialog box.
- Type services.MSC and click OK.
- Find and double-click the System Event Reporting Service.
- Click the Startup Type drop-down menu and change it to Automatic.
- Click Apply, then click Start.
How to restore the “Windows could not connect to the System Event Reporting Service” issue?
- Hold down the Windows logo and R keys on your keyboard and bring up the Run dialog box.
- Type Services.
- Right-click on System Event Notification Service and select Restart.
- Right-click on System Event Notification Service again and this time select Properties.
- Set the Startup Type to Automatic.
Mark Ginter is a tech blogger with a passion for all things gadgets and gizmos. A self-proclaimed "geek", Mark has been blogging about technology for over 15 years. His blog, techquack.com, covers a wide range of topics including new product releases, industry news, and tips and tricks for getting the most out of your devices. If you're looking for someone who can keep you up-to-date with all the latest tech news and developments, then be sure to follow him over at Microsoft.