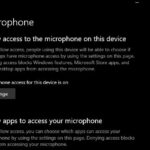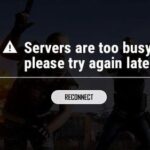- Steam is a great gaming platform for millions of game lovers.
- Voice chat is one of many good features that improve gameplay.
- This feature allows users to interact and communicate with each other, whether they are playing or not.
- The built-in Windows Audio Enhancements feature interferes with the microphone.
- The tool will scan your computer to find problems and correct the issues that were discovered.
You can download a multitude of free or paid games from Steam; however, the voice chat feature does not seem to be working.
It is essential to be able to communicate when playing PUBG online multiplayer battlegrounds. However, many users report that PUBG voice chat does not work and they are unable to communicate with their teammates.
In this troubleshooting article, we will look at methods you can use to troubleshoot when Steam voice chat doesn’t work on your Windows PC. Steam is a great gaming platform for millions of game lovers. It has several powerful features that improve gameplay. Voice chat is one of many good features. This feature allows users to interact and communicate with each other, whether they are playing or not.
What causes “Steam voice chat not working”?
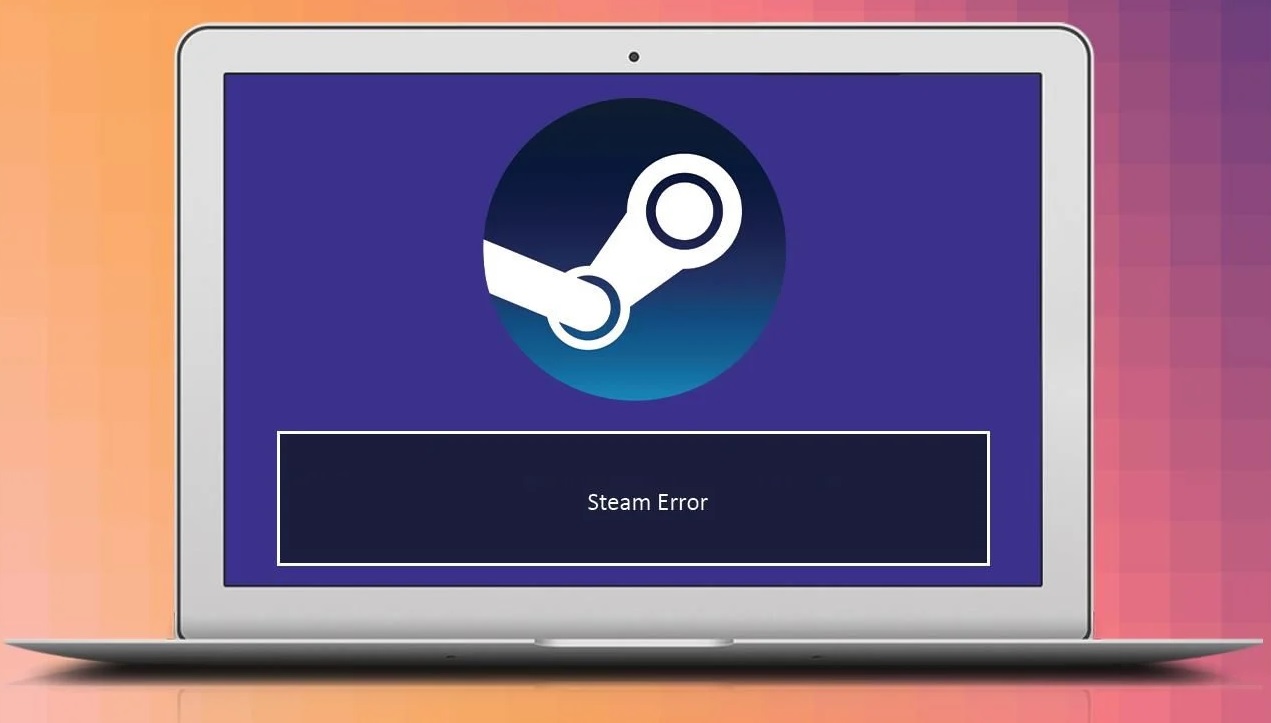
- You are currently using another computer to log in to your Steam account.
- There is an issue with the microphone due to Windows Audio Enhancements.
How to repair the “Steam Voice Chat is not working” issue?
We highly recommend that you use this tool for your error. Furthermore, this tool detects and removes common computer errors, protects you from loss of files, malware, and hardware failures, and optimizes your device for maximum performance. This software will help you fix your PC problems and prevent others from happening again:
Updated: April 2024
Several users had solved the Steam mic not working in Windows 10 issue by signing out of their other computer when they realized their account had been actively used on another computer.
In Apex, I stopped using my microphone a few months ago, and I thought it was just that game. There is an icon for the voice chat, but the USB sound card is detected in the settings. After testing my mic in Steam, I was not able to hear my voice despite the fact that the mic was detected. It is not possible to change “Voice Transmission Type” in Steam.
In the US and other countries, all trademarks are the property of their respective owners. 2022 Valve Corporation. All rights reserved.
Greetings, we started playing Tiny Tina last night. I am on PC (epic), my wife is on PS5, and my friend is on Xbox. THE PROBLEM IS, I am unable to voicechat with either of them, but they can still communicate with each other.
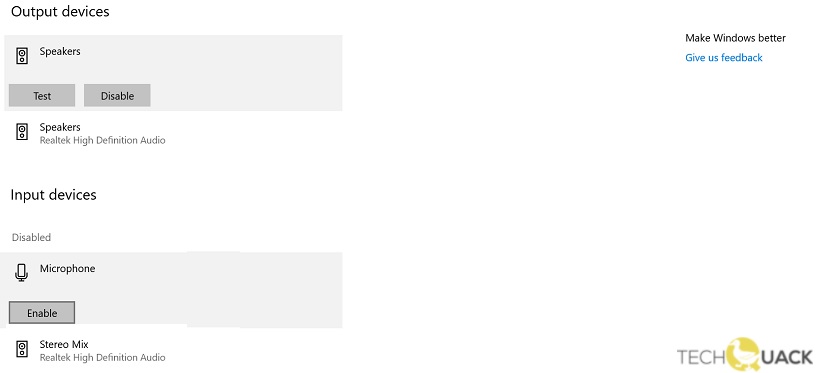
Activate the microphone in the Windows audio settings
- Right-click on the sound icon in the Windows taskbar.
- Once you have selected Open Sound Settings, you can access the settings.
- Your Windows 10 computer’s input device can be selected here.
- Under Input Devices, click Enable to enable the microphone.
Allow applications to use the microphone in Windows
- Go to the taskbar and click the Windows icon, then Settings.
- You can access the microphone by selecting the Privacy tab.
- To enable app access to the microphone, set the switch to On.
Activate the microphone in the Steam chat overlay
- Open Steam.
- The Steam Chat Overlay settings can be found under the Settings icon.
- The language settings can be found there.
- In the Voice Input Device section, be sure to select your microphone.
- Select “Open Mic” or “Push-to-Talk” as your microphone’s voice transmission type.
RECOMMENATION: Click here for help with Windows errors.
Frequently Asked Questions
How do I enable voice chat on Steam?
In the "Friends and Chat" window, click on the "gear" button to open the "Friends List Settings" menu. Select the "Language" tab and scroll down to the "Voice Type" section. Click on "Push-to-Talk." You can then assign a hotkey to activate the microphone.
How do I fix communication in Steam?
- Check your input and output devices.
- Allow the game to access your microphone.
- Update the audio driver.
- Reset the audio settings in the game.
- Run Steam as an administrator.
- Perform a restart.
Why does my voice chat not work in the game?
- Check the sound settings in Windows to make sure that your microphone is not disabled and that the microphone you want to use is set as the default recording device.
- Check the sound settings in Windows to make sure that your speakers or headphones are not disabled and that the desired output speakers are set as the default playback device.
Steam Microphone Settings
If you use Skype to communicate with friends in games, make sure the Skype toggle is on. You won’t see Steam or CS:GO here, but you will be able to toggle on the apps that can access your microphone there.
Voice Chat On Steam
Then click “Start Voice Chat” and the chat starts. If everyone accepts, your voice will be transmitted to everyone involved according to the instructions that came with your microphone.
CS:GO settings can be found under the Audio section. Turn on all of the audio options under the Audio section.
Basically, it’s just a matter of setting up your preferred headset and microphone using the Steam settings.
If you have been using the microphone in any applications, you will need to restart them.
Mark Ginter is a tech blogger with a passion for all things gadgets and gizmos. A self-proclaimed "geek", Mark has been blogging about technology for over 15 years. His blog, techquack.com, covers a wide range of topics including new product releases, industry news, and tips and tricks for getting the most out of your devices. If you're looking for someone who can keep you up-to-date with all the latest tech news and developments, then be sure to follow him over at Microsoft.