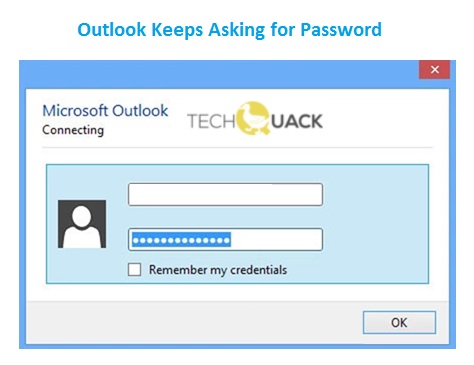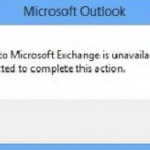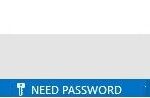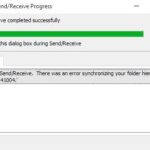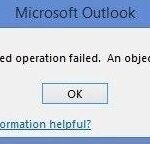- The Outlook desktop application keeps asking for a password even after successfully logging in.
- It could be a recent Windows update or a misconfiguration in the Outlook app.
- Sometimes the problem is related to Outlook application settings.
- If you open Outlook in safe mode, it will start without any add-ons or custom toolbar settings.
Outlook Need Password Won’t Open
Some people have found success by selecting Cancel when prompted with a password.
You might need to update the password for a third-party email account (such as Gmail, Yahoo, etc.) after modifying your email password for another service. To update your password, simply open Outlook and hit the “update password” button.
There might be a recent Windows update or a misconfiguration within Outlook that is causing it to keep asking for a password even after successfully logging in.
Outlook Keeps Asking For Password Windows 10
You can access your Exchange account by opening your Outlook Account Settings (File – andgt; Account Settings – andgt; Account Settings). Then click More Settings – andgt; select Security. Clear the checkbox that says Always prompt for credentials under User identification. Outlook will try to access the mailbox using the cached credentials in this case.
Outlook Needs Password No Prompt
If you see your account listed in Settings – Accounts – Access work or school – and it is not the AD account, remove it. Open Outlook again and you will see the login dialog.
Outlook Says Need Password
Make sure outlook is using the correct password for accessing your email. Outlook genuinely doesn’t know the password you made for your email if you didn’t update it.
In this guide, I will show you how to fix the problem when Outlook keeps asking for password on Windows 10.
What is the reason why Outlook keeps asking for the password?
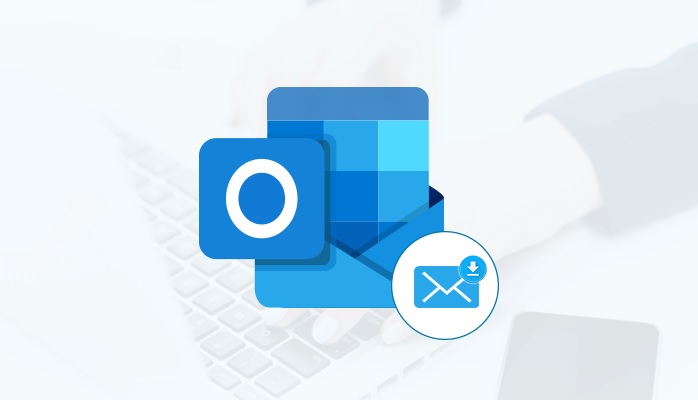
- Windows update or upgrade: In some cases, a Windows update or upgrade can reset the settings that you intentionally set for certain applications, which can cause the problem.
- Outlook settings: Sometimes the problem is related to Outlook application settings.
How to solve the problem when Outlook constantly asks for a password?
We highly recommend that you use this tool for your error. Furthermore, this tool detects and removes common computer errors, protects you from loss of files, malware, and hardware failures, and optimizes your device for maximum performance. This software will help you fix your PC problems and prevent others from happening again:
Updated: April 2024
If you are using an on-premise Exchange Server, you can disable this check by entering the registry key HKEY_CURRENT_USER/Software/Microsoft/Office/16.0/Outlook/AutoDiscover and adding the value 1. You then have to restart Outlook to apply the change.
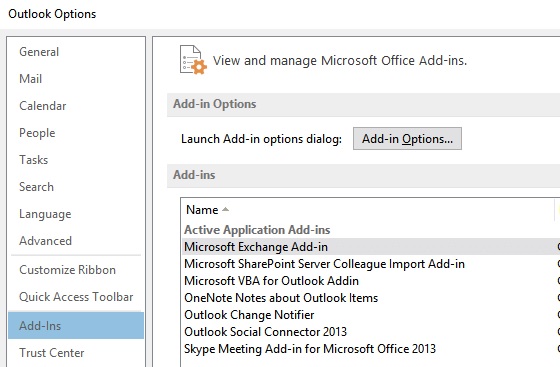
Launch Outlook in safe mode and turn off add-ons
- You can find the Options button under the File menu.
- You can view and manage all installed add-ons by selecting Add-ons in the left window.
- In the small window that appears, click the Remove button to remove the add-on you want to remove.
By holding down the Ctrl key when opening the Outlook shortcut, Outlook will launch in safe mode without any add-ons or custom toolbar settings.
Generate a new profile
- Forecast of output.
- You can access your email account by clicking on Mail in the Control Panel.
- To add a new profile, click View Profiles.
- Click OK after entering your profile name.
- Your email address and name are required.
- Done by clicking Next.
- The Always use this profile dialog box will appear after you select a new profile in the main window.
Installing the latest Outlook update
- Select File from Outlook’s menu.
- Click on Update Options after selecting Office Account.
- From the menu, select Update Now.
Deleting cached passwords
- Perspectives on output.
- The results will include a Control Panel link when you type control.
- The Outlook references can be found in the reference manager.
- You can remove credentials from storage by clicking the name and expanding the credentials set.
Manually disconnect a Microsoft account from Office applications
- Open Outlook.
- Select Accounts from Settings.
- Accounts for email and applications should be selected.
- Other applications accounts can be selected.
- It is advisable to disable any that include your email addresses.
- Outlook should be restarted.
RECOMMENATION: Click here for help with Windows errors.
Frequently Asked Questions
Why does Outlook keep asking for the password?
There are several reasons why Outlook keeps asking for the password: The Outlook password saved by the account manager is incorrect. Outlook profile is corrupt. Bad network connection.
How do I stop Outlook from asking me for my password?
- Manually disconnect your Microsoft account from Office applications.
- Enable the password remembering feature.
- Reset the login settings for Outlook.
- Install the latest Outlook update.
- Remove cached passwords.
- Check the login settings.
- Create a new profile.
How do I stop Outlook from asking for my password?
- Click the Edit button.
- Click the Advanced Settings button.
- Select the Security tab.
- Uncheck the "Always prompt for credentials" box.
Why does the password field in Outlook keep showing up?
To prevent unauthorized email from your computer, Microsoft Outlook by default does not store passwords as a security measure. So every time you try to send an email, the program displays a pop-up window asking you to enter your email account password.
Webmail passwords are working. IMAP/SMTP ports use SSL and are configured in Outlook. As of now, I am unable to start Outlook after removing all files and reinstalling Outlook, as well as deleting profiles from C:/Users/user/AppData/Local/Microsoft/Outlook. My Office isn’t working. I’ve tried creating a new profile using Control Panel > Outlook Mail 2016, but even that feature does not work. I’ve tried repairing the whole office using online repair, but nothing worked.
Select Show Profiles from the Control panel of Outlook (Microsoft).
Mark Ginter is a tech blogger with a passion for all things gadgets and gizmos. A self-proclaimed "geek", Mark has been blogging about technology for over 15 years. His blog, techquack.com, covers a wide range of topics including new product releases, industry news, and tips and tricks for getting the most out of your devices. If you're looking for someone who can keep you up-to-date with all the latest tech news and developments, then be sure to follow him over at Microsoft.