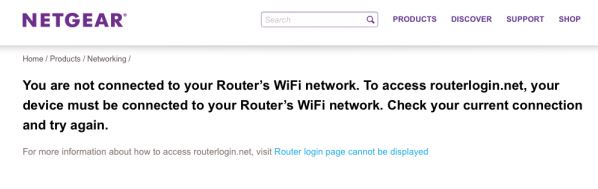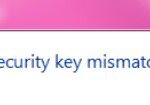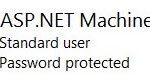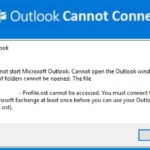- Some users complain that they encounter the “routerlogin.net is not working” problem while installing their Netgear wireless router.
- To solve this problem, make sure that you are using the correct URL.
- The web browser that you use to access the web address should not be loaded with caches, cookies, browsing history, or malicious files.
- A slow Internet connection may prevent you from accessing the router login site.
With the fastest and smartest wireless routers, Netgear was the first company in the world to deliver them. A strong, consistent and uninterrupted WiFi signal is essential for many people who use multiple WiFi devices. The routerlogin.net issue has been reported by some Netgear wireless router users, however.
We use routerlogin.net to login to our Netgear account using Netgear’s official website. However, sometimes the webpage doesn’t work for users. We recommend using the default IP address 192.168.1.1 or 192.168.0.1 to access routerlogin.net.
It is important to ensure that the URL that you use for accessing the website is the correct one, and that your web browser is not loaded with cookies, browsing history, or malicious files that might interfere with access to the website.
Why does Netgear Routerlogin.net not working?

- When users enter their names incorrectly, they are redirected to a different website than www.routerlogin.net.
- The router login site may be unavailable if you have a slow internet connection. It is recommended that you use a faster broadband or wireless connection.
- The router login page is available in a variety of web browsers, so make sure you update the one you are using for accessing it.
- The firmware on your router may also be out of date, causing connection issues. Check the firmware on your router as part of the router setup process.
How to solve the problem of Netgear ‘Routerlogin.net not working’
We highly recommend that you use this tool for your error. Furthermore, this tool detects and removes common computer errors, protects you from loss of files, malware, and hardware failures, and optimizes your device for maximum performance. This software will help you fix your PC problems and prevent others from happening again:
Updated: April 2024
The router login portal will not be accessible if your username and password are incorrect.
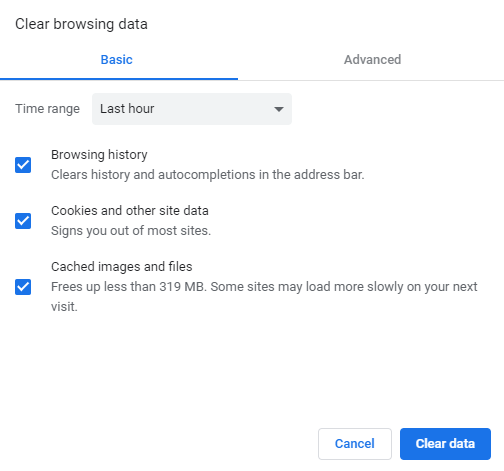
Clear your browser cache
It is possible that your browser cache may be corrupted, preventing you from accessing the router management page. From this point on, clearing your browser cache may solve the issue.
How To Login Into Netgear Router
Enter your router username and password into a web browser when you want to change your router login password at http://www.routerlogin.net. Select Wireless from the BASIC home page, then enter your new password and network name.
Mynetgear Portal
I have verified ([[userEmail]]).
Using routerlogin.net or routerlogin.com, you can access the router’s settings through the web. If you attempt to do this, you may experience some difficulties, causing the browser to load an error page instead of allowing you to login. To resolve this, you should check a few things. If you use Wi-Fi, first ensure you have not misspelled the domain and that you are connected to the correct network.
In addition, you may need to check all the cables connected to your device in order to troubleshoot Netgear mesh router connectivity issues. You should also ensure that you use cables that are not damaged. Additionally, you should make sure that all the cables are connected correctly and that they are finger-tight. If you are connecting a Netgear WiFi mesh network to an existing router, this is recommended as well.
We often receive queries regarding Netgear WiFi routers from users who need help. Here are some common queries our experts successfully resolve on a daily basis:
Restart your router and try loading routerlogin.net after unplugging any memory storage devices.
You can follow the instructions for your browser. As an example, we will describe the process for the Chrome browser. If you don’t want to clear the browser cache, you can use your browser’s private/incognito mode (unless the private/incognito mode extension is enabled).
- You can access Chrome’s ellipsis button in the upper right corner of the window when the browser is open.
- Click “Clear Browser Data” in the menu under “Other Tools.”
- Select all categories and select the “All Time” period after selecting the categories you wish to delete.
- You can now delete the data by clicking on Delete Data.
- Try accessing Routerlogin.net next.
Resetting your router to factory defaults
When your router has a problem due to corrupted firmware, you may want to reset it to factory default settings. If this happens, you will need to reset your router to factory default settings. Once you reset your router, you will lose all the settings and configurations that your router has set up, including your user name, password, and SSID.
- Your router needs to be switched on, and all other devices including PCs, laptops, and other devices should be disconnected from it.
- The router should be connected only by its power cord.
- After that, insert a paperclip or something similar into the slot on the back of the router (where the reset/factory reset button is), and hold it for seven seconds (the power light should flash as a result).
- Resetting some routers requires using the correct button; some models have two.
- Wait until the power LED turns green after you release the reset button.
- With an Ethernet cable, connect the router to your computer after connecting it to the Internet.
- Connect your computer to your wireless network only, and make sure there is no other network/WiFi connection.
- Check to see if Routerlogin.net can be accessed from a web browser.
- When you access Routerlogin.net, you will see a Genie page. Click Yes if it appears.
- The next screen will allow you to select the router model you wish to use.
- You can disable Wi-Fi on your router by selecting No when asked.
- After that, you need to configure the router as instructed on the screen.
After performing a factory reset, you may still be unable to access Routerlogin.net. If that does not fix the problem, you may have to perform an NVRAM clear (this will eliminate any issues with the router’s NVRAM).
- All devices (PCs, laptops, etc.) should be disconnected from the router. Turn the router on and make sure all cables are disconnected except the power cord.
- Once the reset button has been pressed for 30 seconds, a paper clip or similar object should be used to hold it in place.
- Hold the reset button for another 30 seconds while unplugging the router’s power cord.
- Hold the reset button for 30 seconds, reconnect the power cord, and then press and hold the reset button again.
- Allow one minute to pass after releasing the reset button.
- Let’s wait 30 seconds after unplugging the router’s power cord.
- Once the router is powered on, connect the power cord.
- An Ethernet cable must be connected from the router to your PC.
- You should now be able to access Routerlogin.net via the web browser on your PC.
- Make sure your router’s firmware is up-to-date (Advanced – Router Update) in order to prevent future problems.
- Resetting your router to factory defaults may help you reconnect to Wi-Fi.
Reboot the router and your system
If the router is not responding due to a temporary software/communication error, shutting down your system as well as the router may solve the problem.
- Your system should be shut down after you turn off the router.
- The router must now be unplugged from its power source.
- Once the router is powered up, wait 30 seconds before reconnecting the power cord.
- The system should now be turned on and completely turned on.
- Try your luck at Routerlogin.net after you turn on your router.
Using a different connection mode
It can occur when the router’s settings page for a particular connection mode are not accessible, or if your device’s connection mode is not properly configured. To fix this, you may need to use a different connection mode.
- Using an Ethernet cable, you can access Routerlogin.net if you have a problem with the wireless connection.
- A wireless network may be able to solve any problems you have with a wired network.
- Check if your router problem is resolved by switching to the 5 GHz band if you are using the 2.4 GHz band.
RECOMMENATION: Click here for help with Windows errors.
Frequently Asked Questions
Why can’t I connect to routerlogin net?
If you cannot connect to routerlogin.com or routerlogin.net, try the following troubleshooting steps: Turn on your Netgear router. Connect your computer to the router's Wi-Fi network. If nothing helps, perform a factory reset of the router.
Why is my Netgear connection not working?
Try connecting to the router another way. If you're using WiFi, try connecting to wired Ethernet. You can also try different wireless connections. Turn off all other Internet or VPN connections and connect only to your NETGEAR router.
How do I access the management page of my Netgear router?
Launch a web browser from a device connected to your router's network. Type routerlogin.net or http://192.168.1.1 in the address bar. The router login window appears. Enter your router administrator username and password.
How do I fix a broken connection to my router?
- Reboot the router and the system.
- Use a different connection mode.
- Use the IP address of the router to open the management console.
- Clear the browser cache.
- Try a different browser or use Internet Explorer mode in Edge browser.
Mark Ginter is a tech blogger with a passion for all things gadgets and gizmos. A self-proclaimed "geek", Mark has been blogging about technology for over 15 years. His blog, techquack.com, covers a wide range of topics including new product releases, industry news, and tips and tricks for getting the most out of your devices. If you're looking for someone who can keep you up-to-date with all the latest tech news and developments, then be sure to follow him over at Microsoft.