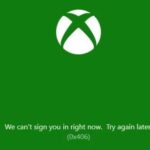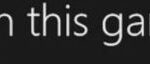- Users may encounter the error as server maintenance continues due to a large number of complaints.
- Microsoft server maintenance, an incorrect MAC address, or an underlying network problem may be the cause of error 0xCFFFF82E.
- Microsoft’s servers can’t verify your account when you try to log in.
- Users should also pay attention to member states’ statements on Twitter about server maintenance.
- Download and install the software.
- It will scan your computer to find problems.
- The tool will then correct the issues that were discovered.
Dead By Daylight Game Pass Not Working
I bought the game pass thinking that I would be able to play Dead by daylight, but when I started the game I saw the cut scene. Discuss and support Dead by daylight not working in XBoX Games and Apps to resolve the problem. Press A to continue,…
Discussion in ‘XBoX Games and Apps’ started by EnayatKun, Jun 30, 2022.
Code: 0x80073d02
If you open the Microsoft Store application on a Windows-10-based computer or attempt to update it, or if you download or update a game or app from the Windows Store, you will see the Store error 0x80073D02.
The Xbox Console Companion Sign-in Error oxcfffff82e should be discussed and resolved in XBoX on Windows. Hello, this is my first post here, I hope everything goes well! Having logged out of my Xbox console companion randomly, I turned on my PC and tried to re-log in.
Discussion in ‘XBoX on Windows’ started by A Mr Wasian, Feb 23, 2020.
It is reported that users are experiencing problems when logging into their Xbox One account with an error code 0xcfffff82e. Microsoft server maintenance, incorrect MAC addresses, incorrect IP addresses, or underlying network problems are thought to be the cause of the errors users are experiencing. The Xbox error code 0xCFFFF82E can be obtained in a variety of ways.
A CFFFF82E error appears when users try to log in to their accounts on Xbox One. Why does it occur? And how can it be fixed? This post provides solutions to both causes and solutions to this error.
What causes error 0xCFFFF82E on Xbox One?

Check the status of Xbox Live services: Users may encounter the error as server maintenance continues due to a large number of complaints. In this case, the user should check the status of Xbox, if it shows green such as services, website, games, and applications, there is no need to worry. Users should also pay attention to member states’ statements on Twitter about server maintenance.
Removing the alternate MAC address: Most users were able to fix the error after removing the alternate MAC address on the Xbox One console, which means that the user needs to check the network configuration to permanently fix the problem.
A bug has been reported to affect a number of Xbox One and Xbox users who are experiencing the 0xCFFFF82E error. So, if you log into your Xbox account and block the process, you will not be able to play your game.
Reboot or reset the router/modem: The user should reboot the router by resetting the router or modem. Most users find this method effective after rebooting the network system.
Disabling Hyper-V Windows 10: Most Windows 10 users were able to resolve this issue after changing BIOS or UEFI settings and disabling Hyper-V. After rebooting with Hyper-V disabled and re-enabled, they were able to log in without any issues.
Perform a full TCP/IP reset: The user should perform a full TCP/IP reset and reboot the system to see if the problem is fixed, as many other users have found this method very effective in solving the 0xCFFFF82E error code.
How to fix error 0xCFFFF82E on Xbox One?
Updated: April 2024
We highly recommend that you use this tool for your error. Furthermore, this tool detects and removes common computer errors, protects you from loss of files, malware, and hardware failures, and optimizes your device for maximum performance. This software will help you fix your PC problems and prevent others from happening again:
- Step 1 : Install PC Repair & Optimizer Tool (Windows 10, 8, 7, XP, Vista).
- Step 2 : Click Start Scan to find out what issues are causing PC problems.
- Step 3 : Click on Repair All to correct all issues.
Several Xbox One users have reported that after applying this fix and restarting the console, they were able to log into their account normally (without encountering the Error 0xCFFFF82E). That is by far the most popular fix for this particular Xbox One error message.
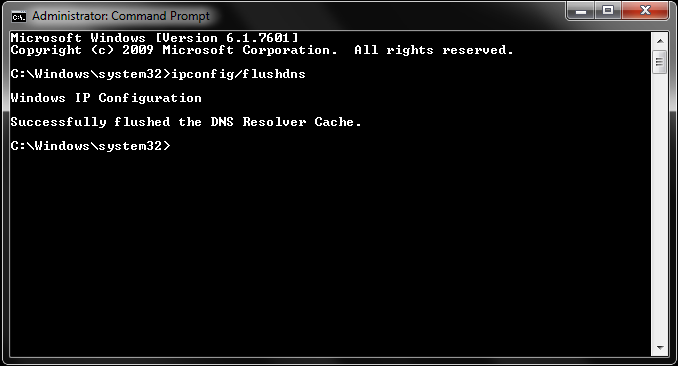
Check the status of Xbox Live services
In order to determine the cause of error 0xCFFFF82E, let’s first ensure that it’s not part of an all-encompassing problem affecting other users as well. Microsoft’s servers may not be able to verify your account when you try to log in.
In some cases, you may have been unable to do this because of a widespread outage or maintenance.
Can’t Update Halo Infinite Pc
Alternatively, you can download Halo Infinite Campaign from Microsoft Store if you are unable to download it via Xbox Game Pass. When you search for Store in the Search box, choose Microsoft Store. When Halo Infinite Campaign is available in the Store, click on Get to begin downloading it.
Code 0x80073d02
Resetting the Windows Store cache may resolve the problem if corrupted cached files are causing the error in the Microsoft Store.
If all services are working as expected, click here (here) and see if everything is green with exclamation points. If all services are green with exclamation points, your console or account may be the problem.
Any problems or maintenance announcements on the official Xbox Twitter account (here) should be checked if you notice some service problems.
The following method below may address error 0xCFFFF82E if you find no problems with the server during your investigation.
Clearing alternate MAC address settings
This particular Xbox One error message can be solved by removing the alternate MAC address on the console. Following the application of this fix and restarting of the console, several affected users have reported logging into their accounts normally (without encountering error 0xCFFFF82E).
There are several reasons this error occurs. It may be caused by the network configuration not being unique. Here are a few steps to resolve it.
- You can access the settings menu by using the vertical menu on the right side of the control panel (or the left side, depending on your settings).
- You can access the Network Settings option on the right-hand panel by choosing the Network tab in the Xbox One console settings menu.
- Choose “Advanced Settings” from the list of options on the “Network” tab.
- In the “Advanced Settings” menu, choose “Other MAC Addresses” and click “Delete” to remove the current alternate MAC address. After selecting the Other Wired MAC Address option, you will see a list of available options.
- You should be able to log into your account once the process is complete by restarting the console.
You can proceed to the next method if you continue to receive the same error message.
Reboot or reboot the router/modem
Rebooting or resetting your router may also solve the problem of getting the 0xCFFFF82E error when connecting to your Xbox One profile. Many users have reported success with this method.
Halo Infinite Won T Update
There seems to be a lot of this error during the early hours of the Halo Infinite technical preview, but it can be bypassed with a quick fix on your end. The update will be downloaded from Xbox Live if you hard reboot your Xbox. The size of the update varies between 11GB and 19GB depending on your device. To resolve the “Update needed” error, follow the steps below.
In order to prevent permanent changes to your network credentials, it is imperative that you start with a simple reboot of your network. You can restart your router or modem by pressing the appropriate button, pressing the power button twice, or physically unplugging it.
You will need to reset your router/modem if you’ve already done this, but it doesn’t solve your problem. In most cases, this will reset your router’s user credentials back to their default settings. The administrator account is usually reset (for the username and password).
In most models, you’ll notice the lights flash when the router/modem has been reset by pressing and holding the Reset button for at least 10 seconds.
Note: On some models, you can only reach the reset button with a needle, toothpick, or similar object.
Following the two procedures above does not fix error 0xCFFFF82E. Follow the next method if the error 0xCFFFF82E persists.
Disabling Hyper V (Windows 10 only)
When users encountered the 0xCFFFF82E error on Windows 10, they reported that after disabling Hyper-V in the BIOS or UEFI settings and connecting to an Xbox app (or playing remotely) using Gamertag, the problem was fixed. Some users were able to resolve the problem permanently after booting with Hyper-V disabled and then enabling it again.
VT-X or AMD-V are two similar virtualization technologies and they can conflict with Hyper-V when used together.
To determine if error 0xCFFFF82E is caused by Hyper-V, follow the steps below:
- When prompted for UAC (User Account Control), click “Yes” to grant administrator privileges. Open the extended Command Prompt by pressing Windows + R. Type “cmd” into the text box and press Ctrl + Shift + Enter.
- You can disable Hyper-V completely by typing the following command in the extended command line:
Microsoft Hyper-V /Disable-Feature:Dism.exe - The changes will take effect after the computer is restarted after the advanced CMD prompt is closed.
- After completing the following startup sequence, check to see if the 0xCFFFF82E error problem persists when trying to open an Xbox-related application. Note: If you are using Hyper-V technology for various reasons, you can reactivate it by running step 1 to open another extended command line and typing the following command to reactivate :
The DISM.exe program takes you to the Microsoft Hyper-V feature enabled in the local computer.
Attempt the next method if this doesn’t work or the same problem persists.
Perform a full TCP/IP reset
This problem is probably the result of underlying issues with your network setup if you’ve been trying to resolve it in Windows 10. Performing a full TCP/IP reset is the easiest way to solve the problem, since the culprit could be any number of possible network inconsistencies.
A quick guide to performing a full netsh reset from the extended command line is shown below. It has been suggested by several affected users that following these steps resolves the problem.
- You will now be able to open a command prompt with administrative privileges by pressing Windows + R on your keyboard, typing “cmd” in the textbox, and pressing Ctrl + Shift + Enter on your keyboard.
Note: When you see the UAC prompt, click “Yes” to grant administrator privileges and open an extended command prompt. - TCP/IP can be reset by entering the following commands and pressing Enter after each command:
Using Netsh, type “reset winsock”.
Using the netsh command, type “internet ip reset”.
You will need to type “ipconfig / release” into the command line.
Using the Enter key, type “ipconfig / renew”.
You can enter ipconfig / flushdns by typing it. - The problem should be solved after resetting TCP/IP.
RECOMMENATION: Click here for help with Windows errors.
Frequently Asked Questions
How do I fix the E101 error on my Xbox One?
- Go to "Troubleshooting Xbox One Startup".
- Scroll down and select E101.
- Follow the troubleshooter's instructions.
Can’t connect to Xbox Live 0xcffff82e?
Illegal alternate MAC address - Another potential attacker known to cause error 0xCFFFF82E on Xbox One is an illegal alternate MAC address. If this scenario applies, you can solve the problem by accessing the console's network settings and removing the alternate MAC address.
How do I fix Xbox error code 0x8027025a?
- Press and hold the Xbox button in the center of the Xbox One controller to open the power center.
- Select Restart Console.
- Select Restart.
Why won’t my Xbox connect to my computer?
If you still can't connect, try restarting your computer and console. Check if your Xbox One console supports streaming games: click the Xbox button to open the manual. Go to Profile and System -> Settings -> Devices and Connections -> Remote Access Features -> Xbox App Settings.
Mark Ginter is a tech blogger with a passion for all things gadgets and gizmos. A self-proclaimed "geek", Mark has been blogging about technology for over 15 years. His blog, techquack.com, covers a wide range of topics including new product releases, industry news, and tips and tricks for getting the most out of your devices. If you're looking for someone who can keep you up-to-date with all the latest tech news and developments, then be sure to follow him over at Microsoft.