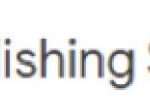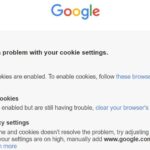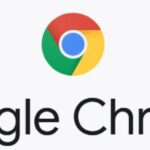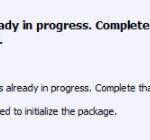- When using Google Chrome, the mouse scroll wheel on your computer doesn’t seem to work properly.
- There are several different reasons why the scroll wheel may stop working in Google Chrome.
- In this article, we showed you what to do when the mouse wheel jumps in Windows 10.
- In the next part, we’ll detail some solutions to fix the lack of mouse wheel scrolling in Chrome.
- We decided to create a shortlist of possible reasons that you can check out the list below.
- Download and install the software.
- It will scan your computer to find problems.
- The tool will then correct the issues that were discovered.
Despite Google Chrome being a popular search engine, it is quite unusual that it does not work when you scroll your mouse. Windows users who use Chrome as their search engine are facing this error most of the time. Most users prefer Chrome because of its efficient features. The scroll not working issue also affects Logitech, a well-known brand.
When using Google Chrome, the mouse scroll wheel on your computer doesn’t seem to work properly. This is a rather strange problem. So you’re wondering “why my scroll wheel no longer works in Chrome” and “how can I fix a scroll wheel that no longer works in Chrome”. Calm down, and now you can figure out the causes and get solutions with this Techquack post.
Scroll Not Working
Here are a few suggestions for fixing the mouse scroll not working in Chrome while using Desktop mode in Windows.
You spend most of your time scrolling while browsing and surfing through different websites on your computer. Google Chrome is a popular PC browser at the moment. Since you scroll up and down most of the time in Chrome, one of the things you do most of the time is that. Have you ever experienced Chrome scrolling not working properly? If so, how can you fix it? If not, this guide will help you.
In this article on how to deal with a mouse wheel that jumps around in Windows 10, we showed you how to do it in detail. Sometimes the scroll wheel stops working when you use your mouse. Chrome does not allow the mouse wheel to scroll. We will discuss this problem in today’s article.
In Google Chrome, users complain that the mouse wheel doesn’t scroll, as they have to scroll the mouse when browsing websites. In Chrome, the scrolling feature sometimes works well, but not always. We’ll talk about solutions for fixing the lack of mouse wheel scrolling in the next part.
Why does the scroll wheel no longer work in Google Chrome?

Scroll wheel problems can be caused by a variety of factors. We have compiled a list of possible causes so you can determine the most appropriate solution faster.
Smooth scrolling – Smooth scrolling is probably already controlled by the control software installed by the mouse manufacturer. That’s why it’s important to disable smooth scrolling in Google Chrome under “Experimental Features”.
Extensions – Google Chrome extensions that support mouse movement and scrolling can also cause problems. Be sure to disable them and see if the problem persists.
How do I fix the scroll wheel to make it work in Google Chrome?
Updated: April 2024
We highly recommend that you use this tool for your error. Furthermore, this tool detects and removes common computer errors, protects you from loss of files, malware, and hardware failures, and optimizes your device for maximum performance. This software will help you fix your PC problems and prevent others from happening again:
- Step 1 : Install PC Repair & Optimizer Tool (Windows 10, 8, 7, XP, Vista).
- Step 2 : Click Start Scan to find out what issues are causing PC problems.
- Step 3 : Click on Repair All to correct all issues.
You can fix scrolling problems by relaunching Google Chrome.
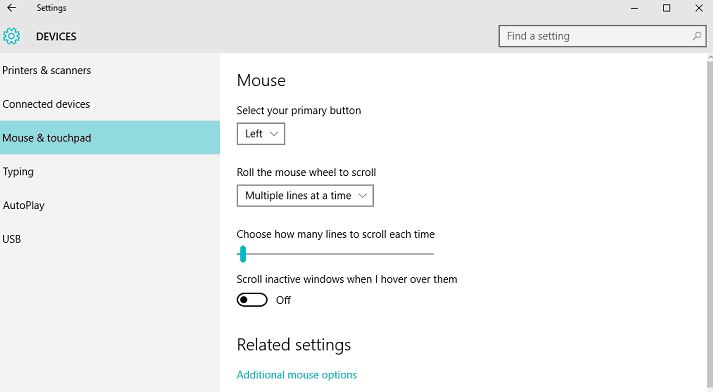
Turn the inactive scroll window on and off several times.
- Select Mouse and Touchpad from the Devices menu in Settings.
- Turn off “Scroll inactive windows” by clicking on it.
- Turn on the computer again after waiting a few seconds.
- Check the mouse wheel’s responsiveness in Chrome after repeating this technique a few times.
Disabling browser extensions
The problem may have been resolved by disabling browser extensions. If the issue was caused by an extension recently installed, first disable it.
The problem might persist if all Chrome extensions are disabled.
Enabling universal scrolling
Turning on universal scrolling and adding Chrome to the exclusion list solved the problem, according to many users on the Google forum.
This workaround was suggested by users on laptops who described it as follows:
You can enable Universal Scrolling by going to the Lenovo tab and selecting Advanced Properties, selecting Exclusions, and adding Chrome to the list of excluded items in the Control Panel. Click on Control Panel – andgt; All Control Panel -> Mouse, and then go to Lenovo tab and select Advanced Properties.
Restoring Chrome’s default settings
Alternatively, you can restore Chrome’s default settings by clicking on the three-item menu, selecting Settings, and then clicking Advanced. Now scroll down and click Restore Defaults.
After trying these steps, if you still have issues with your mouse wheel, you may want to reboot your computer.
Use the chrome cleanup tool
You’re likely to find “Chrome pages not responding” and “Oops, snap! Something went wrong when you browsed this site. Problems, too” when you have problems with your mouse wheel in the Chrome browser.
Third-party vendors may provide certain services, programs, or browser extensions that may cause this problem. Using the Google Chrome Cleaning Tool (formerly known as Software Removal Tool), a free Windows program developed by Google, you can solve the chrome scrolling problem that doesn’t work on your Windows 10 computer.
- The Chrome computer cleanup page can also be opened manually by typing chrome://settings/cleanup in the browser address bar, then pressing Enter.
- The report sends information from Google to the report if this option is enabled, including information about running programs, scheduled tasks, registry values, file names, extensions, and modules that are associated with unwanted programs. For 14 days, Google stores this data in order to improve Chrome Cleaner’s definitions.
- The process of searching for unwanted programs will begin once you have decided whether to send the information to Google. If you are patient, you will be able to find unwanted programs.
- It will appear that no threats have been discovered after the analysis is complete.
- The Uninstall button allows you to remove the unwanted software and send information about the programs to Google.
- When Chrome Cleaner detects items on your computer, it will display a UAC message asking if you want to remove them. If you do, click Yes to proceed.
- When Chrome Cleaner detects a piece of software, it starts to remove it, prompting you to restart your computer in order to complete the removal.
RECOMMENATION: Click here for help with Windows errors.
Frequently Asked Questions
How do I activate the scroll bar in Chrome?
Click on the menu icon to select "Settings" or type directly into the address bar. Scroll down and click the Advanced button. Under System, uncheck "Use hardware acceleration" when it's available. If necessary, restart Chrome and try again.
Why doesn’t my scroll wheel work?
In the Mouse Properties window, select the Wheel tab. Then try adjusting the number of lines the mouse can scroll, or try setting the mouse to scroll one page at a time. If you're using a mouse that isn't manufactured by Microsoft, you can also adjust the mouse settings using the software that comes with the mouse.
How do I activate the scroll wheel?
- Click on the Windows Start button.
- Click on the Device Settings tab.
- Click on "Settings."
- Click the "Scroll" button on the sidebar.
- Check the "Enable Vertical Scrolling" and "Enable Horizontal Scrolling" boxes.
Why can’t I scroll my Chromebook?
Tap or tap the bottom half of the touchpad. Tap or tap the touchpad with two fingers. You can also press the Alt key and then click with one finger. Place two fingers on the trackpad and move them up and down to scroll vertically or move them left and right to scroll horizontally.
Mark Ginter is a tech blogger with a passion for all things gadgets and gizmos. A self-proclaimed "geek", Mark has been blogging about technology for over 15 years. His blog, techquack.com, covers a wide range of topics including new product releases, industry news, and tips and tricks for getting the most out of your devices. If you're looking for someone who can keep you up-to-date with all the latest tech news and developments, then be sure to follow him over at Microsoft.