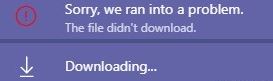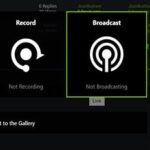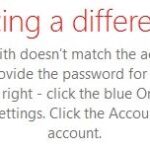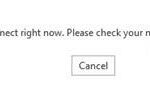- Microsoft Teams does not download files and instead get a “File not downloaded” message.
- This problem seems to be fairly common, and many solutions have been tried, some of which have worked more or less well.
- One way to organize Microsoft Teams files is to upload them to specific folders.
- If the file upload problem affects the desktop application, check to see if the problem also occurs in the web version of Teams.
- Download and install the software.
- It will scan your computer to find problems.
- The tool will then correct the issues that were discovered.
In Microsoft Teams, it is a good idea to upload files to specific folders. That way, you’ll be able to find the files immediately. However, sometimes files will not download.
It would be nice to allow the user to download files generated in the client in a Microsoft Teams application that runs in a tab. However, I cannot seem to be able to use the saveAs function from https://github.com/eligrey/FileSaver.js in Teams tabs, as it works in a regular web application outside Teams.
It may be necessary to download the file using a different browser if the problem affects the desktop application. Eventually, you can upload the file to your mobile device if the problem affects the web version of Teams.
All Microsoft Teams files are automatically saved to your Windows downloads folder after downloading, so it can be pretty frustrating when you download a file on Microsoft Teams. The only way to customize where downloaded files are saved (via Windows Central) is currently not available, but Microsoft has heard your complaints and is finally working on a solution.
The Microsoft Teams team allows you to share all types of files, including images, videos, documents, and Microsoft 365 files. You can open them directly in Microsoft Teams if they are common image formats like PNGs or JPEGs. A desktop client and a web application are also available for downloading the files.
It may be a SharePoint policy that is blocking you. If that fails, try downloading from the web version of the client (teams.microsoft.com).
Try opening Google Docs files in your editor, then selecting File – Download – Choose a format if you are having trouble downloading them.
Some solutions have worked better than others to solve this problem, but many haven’t.
What is the reason Microsoft teams can’t download files using the desktop application?
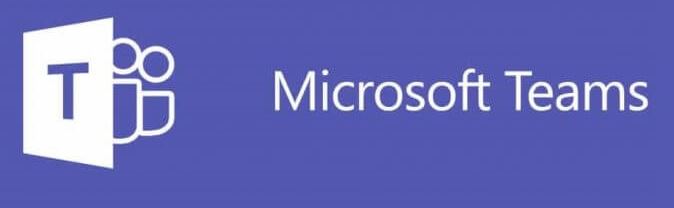
Teams Downloads
In Teams, files will be downloaded either individually or in multiples and have the same location in the Windows operating system Downloads folder. This is usually the Downloads folder which is pinned in the File Explorer quick access menu.
If you are going to exchange files between commands, make sure that you do not use apostrophes when naming them. Check to see if the file upload problem occurs in Teams’ web version as well. Try downloading the problem file using a different browser. Your mobile device will eventually be able to download the files if the desktop application is affected.
You will receive a notification when the file is being downloaded, and another notification when it has completed. You must have an active Internet connection in order to download files shared through the Microsoft Teams channel.
A “File not downloaded” message appears sometimes when Microsoft teams attempt to download files.
To solve the problem of Microsoft Teams not being able to download files using the desktop application
Updated: April 2024
We highly recommend that you use this tool for your error. Furthermore, this tool detects and removes common computer errors, protects you from loss of files, malware, and hardware failures, and optimizes your device for maximum performance. This software will help you fix your PC problems and prevent others from happening again:
- Step 1 : Install PC Repair & Optimizer Tool (Windows 10, 8, 7, XP, Vista).
- Step 2 : Click Start Scan to find out what issues are causing PC problems.
- Step 3 : Click on Repair All to correct all issues.
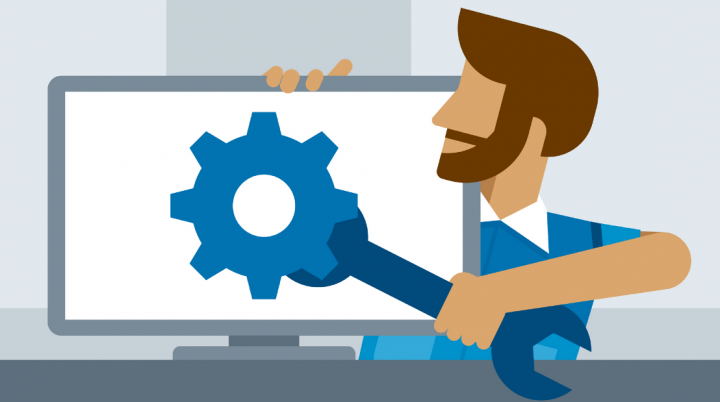
Change the browser in which you open Microsoft Teams
For Microsoft Teams, you’ll typically use the Internet browser you’ve previously selected as your default. However, if you have problems loading the browser you have set as your default, just download another one.
Note: Microsoft teams have been shown to have the fewest problems with Internet Explorer or Edge, so try it first.
Clear your browser cache
A cache filled with too much unnecessary data in your browser can also cause download problems for Microsoft teams. Your cache should be cleared periodically to eliminate the risk.
In order to clear the cache in each browser, you need to follow different steps. You can find more information about what to do on the browser developer’s website.
Using SharePoint to upload files
In addition to hosting uploading and downloading files on a SharePoint server, Microsoft Teams serves as an interface only. Although many users have reported difficulties uploading files using Microsoft Teams, they have no trouble downloading and uploading files from SharePoint folders. It may only be a workaround at best, but it will allow you to continue until you find a permanent solution.
Make sure you have the necessary permissions to download the files
There have been reports that users have been able to download files from other teams if they cannot download them from their own team. You should be able to solve Microsoft teams’ file upload problems if you follow these steps, including the ability to upload files. Make sure you have all the necessary permissions, including the ability to upload files, before you proceed.
RECOMMENATION: Click here for help with Windows errors.
Frequently Asked Questions
How do I download a Teams file to my desktop?
From Teams on your desktop or online, you can download any file you see in Teams - whether it's on the Channel Files tab, in a message, or your OneDrive folder. Next to the file name is the name of the file, then "Download."
How do I download all my Microsoft Teams files?
Teams store their files in SharePoint, each team has a SharePoint page, each channel is a folder. You can access it by clicking Open in SharePoint under the "Team Files" tab. Once in SharePoint, you can select multiple files and folders and upload them as one large .zip file.
Where do Microsoft teams store files?
The files you share in the channel are stored in your team's SharePoint folder. You can find it on the "Files" tab at the top of each channel. Files you share in a personal or group conversation are stored in the OneDrive for Business folder, and only members of that conversation have access to them.
How do I fix files that aren’t uploaded?
- Check to see if external programs are downloading anything.
- Clear your Internet data and cache.
- Reinstall your browser.
- Make sure you have enough disk space.
- Check the download location.
- Don't use a download manager.
- Scan for viruses.
- Turn off your antivirus program.
Mark Ginter is a tech blogger with a passion for all things gadgets and gizmos. A self-proclaimed "geek", Mark has been blogging about technology for over 15 years. His blog, techquack.com, covers a wide range of topics including new product releases, industry news, and tips and tricks for getting the most out of your devices. If you're looking for someone who can keep you up-to-date with all the latest tech news and developments, then be sure to follow him over at Microsoft.