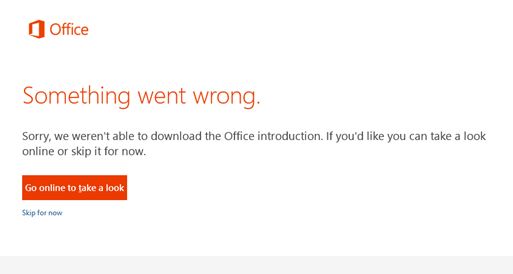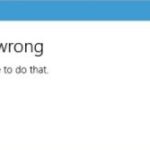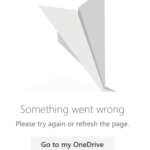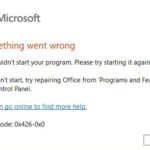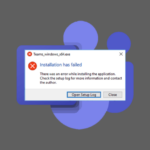- Microsoft Office error code 1058-4 is when an attempt to install Microsoft Office 2013 fails.
- Usually, the error is due to corrupted system files or incorrectly deleted previous installation files.
- If you follow the troubleshooting steps in this article, error code will be corrected.
- The error code may appear due to the following reasons: Malware, antivirus software and strict Internet rules.
- Download and install the software.
- It will scan your computer to find problems.
- The tool will then correct the issues that were discovered.
Microsoft Office error code 1058-4 is when an attempt to install Office fails, the error message usually tries to explain the cause. There can be many reasons for error code 1058-4. Usually, the error is due to corrupted system files or incorrectly deleted previous installation files. Below is a list of troubleshooting steps. Follow the instructions in this article in the exact order to fix error code 1058-4. Make sure the error is corrected after following each troubleshooting step. If you follow the troubleshooting steps in this article, error code 1058-4 will be corrected.
What’s the reason for error 1058-4 in Microsoft Office
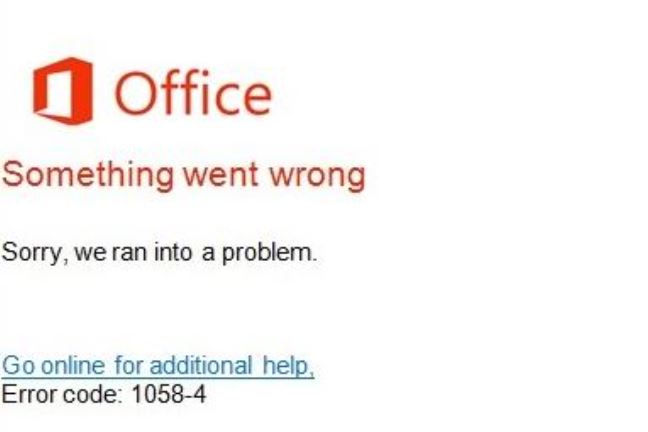
Microsoft Office 2013 error codes appear when you try to install it. These errors can occur for a number of reasons.
Microsoft Office is a very commonly used software for word processing and other office-related tasks. It has been with us for a long time and most of us have enjoyed the new features and design it brings with each newer version. The 2013 version is still used by many users due to its great performance. However, for some, getting to utilize the features of Microsoft Office 2013 is not that easy. Installation errors of Microsoft Office 2013 are generic and they can be easily dealt with. One of these errors is the error code 1058-4 which pops up while you are trying to install Microsoft Office 2013 on your system.
Damaged system files: The most common cause of this error is corrupted system files on your computer. If your Windows files have been corrupted by malware or if an application has changed something in your system files, you may encounter this error while installing Microsoft Office 2013.
Antivirus software blocks installation: Another reason for this error could be antivirus software blocking the installation of Microsoft Office 2013. Sometimes, antivirus software can impose strict rules and security policies on your computer so that certain applications cannot be installed.
Strict firewall policy: If you have a strict firewall policy on Windows, the Office installer may not be able to access the Internet and not download the necessary installation files.
Existing Office package: If you already have another version of Microsoft Office installed on your computer, you will get this error. As it is not possible to install two Office suites at the same time.
Proxy server and strict Internet rules: If you install Microsoft Office behind a proxy server or from an area where strict Internet rules apply, i.e. where certain ports and websites are blocked, you may get this error for this reason. This is because the installer cannot access the Internet and download the installation files.
The next step is to examine possible solutions. However, not all of them will work for everyone, as there may be a different cause of your problem and a different solution. So make sure to try all possible solutions to find one that suits you.
These steps will help you fix error code 1058-4
Updated: April 2024
We highly recommend that you use this tool for your error. Furthermore, this tool detects and removes common computer errors, protects you from loss of files, malware, and hardware failures, and optimizes your device for maximum performance. This software will help you fix your PC problems and prevent others from happening again:
- Step 1 : Install PC Repair & Optimizer Tool (Windows 10, 8, 7, XP, Vista).
- Step 2 : Click Start Scan to find out what issues are causing PC problems.
- Step 3 : Click on Repair All to correct all issues.

SFC Scanner.
In order to analyze and repair corrupted Windows system files, Windows users have to use System File Checker, a preinstalled Windows utility. As part of the SFC scan, corrupted files are detected and the corrupted file can be restored or recovered from cached copies of system files in the compressed folder %WinDir%System32dllcache.
Here are the steps you need to follow in order to fix error code 1058-4 by scanning with SFC:
- The first thing to do is to make sure the time and date are correct on the computer.
- Ensure that you are logged in as an administrator when opening the order prompt.
- By pressing the Enter key, type “SFC /SCANNOW”.
- The scan window should not be closed until it has been completed 100%.
- Ensure that error code 1058-4 has been fixed by running the installation/update after the scan has been completed.
To resolve error code 1058-4 Office, disable the firewall
If your computer’s firewall is blocking the installation or upgrade of Microsoft Office due to security concerns, you can work around the problem by temporarily disabling your firewall before installing or updating Office.
Using the following steps, you can disable Windows’ firewall:
- The control panel should be open
- Select System and Security from the menu
- Firewall on Windows should be opened
- By clicking “Enable or Disable Windows Firewall”, you will be able to enable or disable it
- By clicking OK, you will disable the Windows Firewall.
- If error code 1058-4 persists, you can run the install/update again.
To resolve error code 1058-4, run a disk cleanup
It is recommended that you clear the disk on your computer if there is a disk space error or insufficient disk space on your computer when upgrading or installing Microsoft Office 365 or 2016.
The steps for clearing the disk are as follows:
- The Control Panel can be found there
- Select System and Security from the menu
- Tools for administration
- Open disks should be cleaned up.
- Click on OK after selecting C in the Disk Cleanup window.
- By clicking OK, you will be able to clean the selected folders.
- You can test if the error code 1058-4 has been fixed after the disk cleanup has been completed by running the installation/update process.
Repair of valves to correct error code 1058-4
A registry error can also cause error code 1058-4 in Microsoft Office 365 and Office 2016. These errors must be fixed in order for the software to function properly.
Note: You should back up your registry before modifying it. One registry modification error can cause serious damage to your Windows operating system.
Fixing registry errors is as simple as following these steps:
You must be an administrator to open the registry editor.
In this step, you should navigate to the following folders in the Office registry:
HKEY_LOCAL_MACHINE/Computer
Software/HKEY_LOCAL_MACHINE/COMPUTER
Software/HKEY_LOCAL_MACHINE/COMPUTER\MICROSOFT
Software/HKEY_LOCAL_MACHINE/COMPUTER\MICROSOFT\OFFICE\
In the Office folders, delete the following subkeys: HKEY_LOCAL_MACHINE/SOFTWARE/MICROSOFT/OFFICE/10.
HKLM\SOFTWARE\MICROSOFT\OFFICE\11.0
/SOFTWARE/MICROSOFT/OFFICE/12.0/HKEY_LOCAL_MACHINE
HKCU\SOFTWARE\MICROSOFT\OFFICE\14.0
HKCU\SOFTWARE\MICROSOFT\OFFICE\14.0
HKCU\SOFTWARE\MICROSOFT\OFFICE\14.0
HKLM\SOFTWARE\MICROSOFT\OFFICE\COMMON
HKLM\SOFTWARE\MICROSOFT\OFFICE\SOFTWARE
Remove any Microsoft Office subfolders in HKEY_LOCAL_CURRENT_USERSOFTWAREMICROSOFTOFFICE.
(5) Remove both the LockServerRedirection key and the LockServerRedirection key from the registry.
In order to eliminate error code 1058-4, run the installation/update following the removal of corrupted keys.
To fix error code 1058-4, completely uninstall Microsoft Office 365 and reinstall Microsoft Office 2016.
Error code 1058-4 may prevent the installation of Microsoft Office on your computer if you already have an Office program installed or have multiple copies. To install Microsoft Office 365 or Office 2016, it is recommended that you remove existing copies of Office from your computer.
To uninstall an older version of Office, follow these steps:
- The control panel should be open
- You can find Programs and Features under Programs.
- In the installed programs list, look for Microsoft Office.
- The application list should be cleared by clicking and removing Microsoft Office.
- To find out if error code 1058-4 is fixed, run installation/update after completely uninstalling the program.
SFC 1058-4 Scan Code or System File Checker
A system file checker checks your operating system to see if any system files are corrupt or missing.
You may experience computer malfunctions, crashes, and reboots if you do not have the original Windows security files.
System file checker (sfc.exe) should be run by following the steps below.
- To use Windows, click on it
- Custom invitations or commands can be found by searching.
- The command line should be run as administrator if you right-click it.
- You will be prompted to enter a password or confirm the installation by the administrator. Click Password or Allow when prompted.
- SFC /SCANNOW should be typed at the command prompt after it opens.
Note: Do not close the prompt until the scan is 100% complete. Verify that error code 1058-4 is resolved after the SFC scan is complete.
To resolve error code 1058-4, make a temporary exception to the firewall.
Ms Office installers can sometimes be detected by firewalls or antivirus programs and removed automatically in the background to ensure your PC’s safety. Office installers are online installers that provide users with the latest updates and features.
Alternate method
There are many tasks that can be performed with MS Office. The software is available for both computer platforms, Windows and Mac.
The application must be downloaded, installed, and activated on your device for you to use it. There are two ways to purchase Ms Office:
- Purchased offline.
- You can access it online at the Microsoft website
Download, install, and activate must be completed after purchase.
These easy steps will guide you through the process:
- You can install Microsoft Office by right-clicking its folder in File Explorer.
- The Properties menu will appear.
- If “Read-only” is checked, uncheck it.
- You can select Advanced from the menu.
- Uncheck the box that says “Encrypt content for data protection.”.
- You will see a Security tab after you click OK.
- By clicking Edit, you can make changes.
- Select “All”.
- The All group can be added by clicking Add.
- Double-click OK.
- The path to the Microsoft file is C:ProgramDataMicrosoft.
- Select Properties from the right-click menu of the Office folder.
- The Office folder should be followed the same way as Step 3.
- Try installing Microsoft Office again after closing all running programs!
RECOMMENATION: Click here for help with Windows errors.
Most Frequently Asked Questions
How can I fix error code 30010 4
Step 1: Remove packages from the Windows installer.
Step 2: Remove scheduled tasks on the desktop.
Step 3: Use Task Manager to stop tasks that need to be done with a single click.
Step 4: Delete office files.
How do I fix error code 30088 4
Step 1: Remove packages from the Windows installer.
Step 2: Delete scheduled tasks on the desktop.
Step 3: Use Task Manager to stop the tasks you want to run with a single click.
Step 4: Deleting office files.
Step 5: Removing pads from the Office registry.
How do you fix Microsoft Office installation errors?
- Use the task scheduler.
- Fix the error using the Windows Store.
- Temporarily disable the antivirus software on your computer.
- Rename the Microsoft help folder.
- Remove all traces of Microsoft Office from your PC and reinstall it.
Why doesn’t Microsoft Office automatically install?
If you're having trouble installing Office on your PC, try restarting your computer and then try installing Office again. Once the uninstallation is complete, try installing Office again. Uninstall Office with a simple solution. Click the button below to download and install the Office removal tool.
Mark Ginter is a tech blogger with a passion for all things gadgets and gizmos. A self-proclaimed "geek", Mark has been blogging about technology for over 15 years. His blog, techquack.com, covers a wide range of topics including new product releases, industry news, and tips and tricks for getting the most out of your devices. If you're looking for someone who can keep you up-to-date with all the latest tech news and developments, then be sure to follow him over at Microsoft.