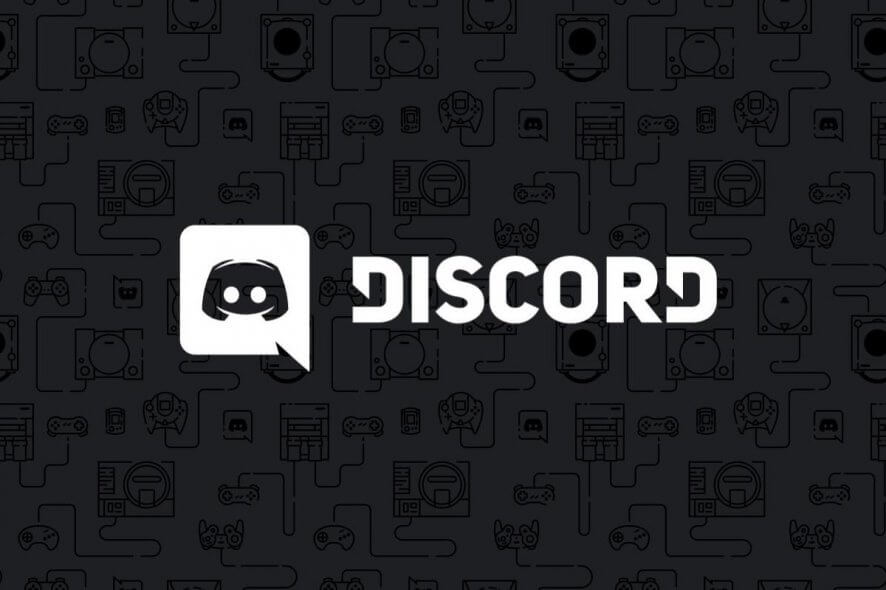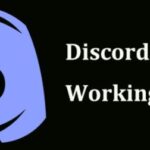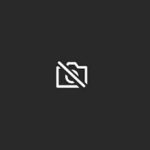- Discord voice chat not working is a common problem that many users have encountered repeatedly.
- This error often causes you to hear your friends, but not be able to contact them back.
- The problem seems to occur mostly in the downloadable desktop application for computer users and less frequently in the online application.
- An outdated app can pave the way for problems with voice chat in the Discord app.
- Changing the input mode to voice activity in the app’s settings may solve the problem.
A variety of reasons can cause problems with Discord. The app might not be working for you because of a server issue or your operating system. Discord may even have messed up something within itself as a result of an update. Let us show you how to fix Discord’s most common issues with this guide.
Join the discussion here all week long to tell us what you think about Discord Voice Chat on Xbox consoles!
The main part of any Discord server is its channels. This is where members interact with each other and most likely where you will share important information with your community. However, the contents of channels are not just text or voice. You can use text channels to share your favorite music video, share cute pet photos, or upload files and documents. Through voice channels members can share their desktop for others to view, stream or watch others stream games, and even have video conferences. Channels play the most important part in any server, so in this article I will explain how to create and set up channels, the different types of channels, and how to manage them using categories.
On Xbox consoles, Discord voice chat has been available for two months now.
Since Discord launched a few years ago, its popularity has grown steadily and of course, the app’s developers do a great job of fixing bugs and updating the app regularly.
In the game chat, some players cannot hear their friends or anyone else for some reason. The party chat audio is fine.
Many users have reported that Discord voice chat has never worked for them. However, there are several external factors that may be responsible.
Why Is Discord Not Working
Most Discord users report that their app won’t open at all, either due to corrupted files, a conflicting app or the app itself being stuck. Fortunately, each of these issues can be easily resolved.
You posted the same issue in Discord. Mice and gamepad do not respond when you reply
It is very frustrating when you hear your friends but are not able to converse with them back, as it always happens unexpectedly, so this error can be very frustrating. For computer users, this problem appears to occur more frequently with the downloadable desktop application than with the online version.
Discord should now work properly when you open it again after clicking “end task” on the processes tab.
Voice chat problems happen to all of us, and in this Techquack article, we’ll provide some step-by-step instructions to help you communicate in Discord again.
Why is Discord voice chat not working?
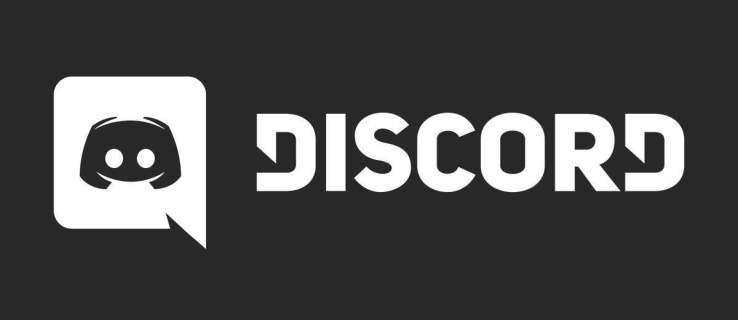
If the audio driver is old or incorrect, you can easily resolve this problem by updating it.
Discord Issues
According to user reports, Discord has been experiencing issues since 3:35 AM EDT. http://downdetector.com/status/discord/ You can join the conversation using #discorddown.
Alternatively, it could be caused by an outdated Discord application. Input mode, OpenSL SE, etc.) can also be the cause of this error. The problem is not limited to a specific operating system. The problem appears when the user attempts to talk to a contact. The problem occurs after 2-3 minutes of voice communication in some cases.
How to fix Discord voice chat not working
We highly recommend that you use this tool for your error. Furthermore, this tool detects and removes common computer errors, protects you from loss of files, malware, and hardware failures, and optimizes your device for maximum performance. This software will help you fix your PC problems and prevent others from happening again:
Updated: April 2024
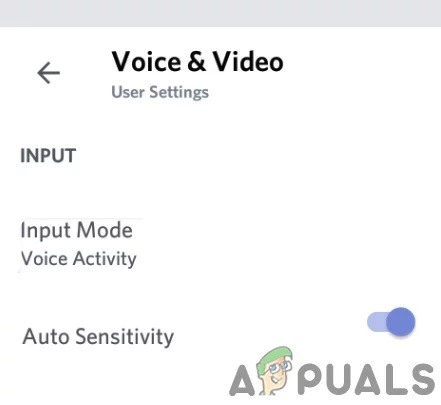
Change the input mode in the Discord app to voice activity
You may be having problems with Discord voice chat if your Discord app audio/entry mode settings are not set up correctly. In this context, changing the input mode to voice activity in the Discord/Call settings may solve the problem.
- Open Discord’s settings after launching it.
- Choose Voice and Video from the drop-down menu.
- Once you have done that, switch to the voice activity input mode.
- Input mode should now be set to voice activity when you place a call.
- If there is still a voice chat problem in Discord, restart your phone and check if it is resolved after the restart.
Update the Discord app to the latest version / beta version
Several user suggestions are taken into account when updating Discord, including fixing known bugs and adding new features. An outdated app can lead to problems with voice chat. Hence, updating your Discord app to the latest beta version may help solve the problem. We’ll show you how to update your Android phone to illustrate our point.
- Click the hamburger icon in the Google Play Store once it has been launched.
- On the My apps and games page, click the Apps and Games tab.
- You can now access Discord by clicking the Installed tab.
- After clicking Update, you will see the new version.
- The problem should be resolved once the app has been updated.
- For the Play Store, repeat steps 1-3.
- Under Join Beta, click Join.
- You will then be asked to confirm your participation in the beta program (keep in mind that betas are not always stable).
- You will now be added to a Discord beta program once your account has been approved.
- The Discord bug should now be fixed if you reboot your phone and update the Discord app afterward (repeat steps 1 to 4) if an update is available.
Turn on the “Force calls to use OpenSL ES” option in the Discord settings
The Open Sound Library for Embedded Systems API (OpenSL ES) has been added to improve Discord functionality. By switching to this API, you can solve many audio problems in Discord.
- Open Discord’s settings after launching it. Now click Voice and Video.
- If you are using OpenSL ES, select the Force calls option under Low Latency Hardware Acceleration.
- Exit Discord.
- The app manager can be found in the phone settings.
- Press Force Stop in Discord after you open it.
- The Discord app will now be forced to stop.
- If the voice chat issue has been resolved, restart the Discord app.
RECOMMENATION: Click here for help with Windows errors.
Frequently Asked Questions
Why is Discord voice chat not working?
Having an outdated app can lead to problems with voice chat in the app. In this regard, updating the Discord app to the latest version/beta version can solve the problem. To illustrate, we'll show you the upgrade process on an Android phone.
I can talk, but I can’t hear Discord?
The cause of this problem is usually due to incorrect audio settings or the fact that your audio device is not selected as the default device. In some cases, the problem may also be caused by a Discord update or a bug in the Discord app. Most of these causes can be fixed in a few minutes, so you don't have to worry.
I can’t connect to Discord Voice?
In most cases, restarting Discord, switching to a different voice channel or server solves the problem. Or you can just wait a little while. In most cases, Discord will restart/connect automatically.
How do I fix a non-functioning microphone?
- Make sure the microphone or headset is properly connected to your computer.
- Make sure that the microphone is properly positioned.
- Increase the volume of your microphone. Here's how to do it in Windows 10: Select Start, then Settings -> System -> Sound.
Mark Ginter is a tech blogger with a passion for all things gadgets and gizmos. A self-proclaimed "geek", Mark has been blogging about technology for over 15 years. His blog, techquack.com, covers a wide range of topics including new product releases, industry news, and tips and tricks for getting the most out of your devices. If you're looking for someone who can keep you up-to-date with all the latest tech news and developments, then be sure to follow him over at Microsoft.