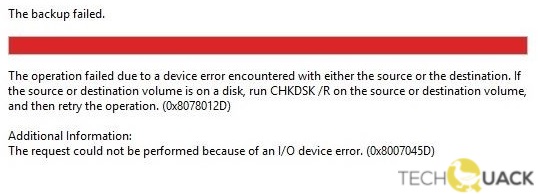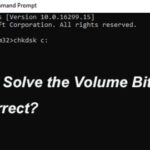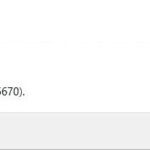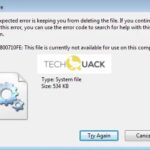- Error 0x8078012D may be due to a conflict between Windows Backup and a third-party program that considers the newly created backup file a potential security threat.
- In some cases, a corrupted system file that affects certain operating system dependencies used when Windows needs to back up can cause this error code.
Windows Backup Errors
Many users come across a backup error on their Windows computer; this error is displayed as error code 0x8078012D. Windows 10 system image backup error is a common error and occurs when a user tries to create a backup for windows updates. This error is triggered by various factors such as windows backup services settings or system file errors. Backup error code 0x8078012D can be resolved by cleaning and repairing the corrupted files and fixing the problematic software. This guide will discuss the reasons and methods for Windows backup errors.
Many users come across a backup error on their Windows computer; this error is displayed as error code 0x8078012D. Windows 10 system image backup error is a common error and occurs when a user tries to create a backup for windows updates. This error is triggered by various factors such as windows backup services settings or system file errors. Backup error code 0x8078012D can be resolved by cleaning and repairing the corrupted files and fixing the problematic software. This guide will discuss the reasons and methods for Windows backup errors.
Using Windows 10 backup and restore tool is giving you the following error message:
An I/O device error prevented the operation from being completed, Error 0x8078012D at source or destination.
What is the cause of backup error 0x8078012D?

In this article, we will explain how to resolve the Windows Backup error 0x8078012D. When using Windows Copy to backup their Windows system, some Windows customers encounter an error message with error code 0x8078012D whenever they try to do so. Several Windows versions, including Windows 7, 8.1, and 10, are affected by this problem, according to reports.
Users who encounter the error 0x8078012D are notified of an “operation failed” message when trying to create a backup. Until the error is resolved, they cannot create a backup.
Third-party AV conflict: It turns out that this particular error code can also occur due to a conflict between Windows Backup and a third-party program that considers the newly created backup file a potential security threat.
Damaged memory sectors: In some cases, this error code may appear if the hard drive/SSD contains damaged memory sectors that are no longer readable.
You can check whether the 0x8078012D error code still appears after rebooting and using your computer normally once the backup is complete.
Windows Backup service is disabled: According to many affected users, this problem may occur because the main service that should perform this task is disabled (Windows Backup).
Conflict with the Shark007 codec pack: If you previously installed a third-party codec pack (Shark007), be aware that Shark007 conflicts with several built-in utilities in Windows 10, including Windows Backup.
Corrupted system file: In some cases, a corrupted system file that affects certain operating system dependencies used when Windows needs to back up can cause this error code.
How to resolve backup error 0x8078012D?
We highly recommend that you use this tool for your error. Furthermore, this tool detects and removes common computer errors, protects you from loss of files, malware, and hardware failures, and optimizes your device for maximum performance. This software will help you fix your PC problems and prevent others from happening again:
Updated: April 2024
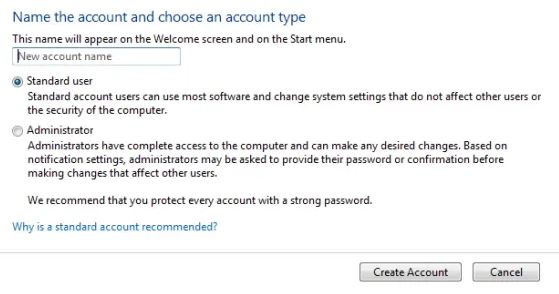
Check the user profile
- To begin, click “Start”
- In the Control Panel, click
- You can access Family Safety by clicking on User Accounts
- Log in to your user account by clicking here
- You can manage another account by clicking this link.
- Creating an account is as simple as clicking on Create a new account.
- Your computer needs to be restarted.
In order to resolve the issue, you will need to create a new account and sign out of your previous account. Run Windows Backup again, and then check to see if the 0x8078012D error still occurs.
Perform an SFC scan
- The charm pane should now be open.
- Go to Google and type cmd
- To open the Command Prompt, right-click on it
- Ensure that Run as administrator is selected
- Enter
- Start the SFC scan by typing /scannow
- Press Enter
Turn Windows backup services on
- Swiping the screen to the right will open the Charms panel if you press Windows and C simultaneously.
- Select Settings from the menu.
- Choose Control Panel from the menu.
- Go to Administrative Tools by clicking here.
- Select Services from the menu.
- The shadow copy of the volume can be found by right-clicking on it.
- Make a selection of properties
- Select manual booting.
- Click OK
- Backup services for Windows can be found online
- As with volume shadow copies, follow the same steps.
Run chkdsk
- You will be prompted to click Start.
- CMD can be found by typing it into the Search box
- Command prompt should be opened
- Type :
chkdsk /f C : - Changing the drive letter will change C: to whatever letter you want.
- After the chkdsk process completes, restart Windows 7 and run the backup again.
RECOMMENATION: Click here for help with Windows errors.
Frequently Asked Questions
Mark Ginter is a tech blogger with a passion for all things gadgets and gizmos. A self-proclaimed "geek", Mark has been blogging about technology for over 15 years. His blog, techquack.com, covers a wide range of topics including new product releases, industry news, and tips and tricks for getting the most out of your devices. If you're looking for someone who can keep you up-to-date with all the latest tech news and developments, then be sure to follow him over at Microsoft.