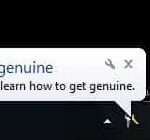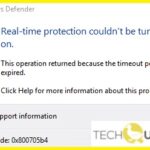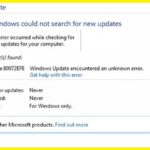- Error 80072f8f is a common error that occurs with Windows Update.
- Usually, this error is related to the SSL (Secure Sockets Layer) connection between Windows Update and the Microsoft server.
- If the time and date on your computer do not match the date on the Microsoft Update server, the connection is terminated.
- Windows Update is a vital component of the Windows operating system, providing users with security patches, bug fixes, and new features.
- Download and install the software.
- It will scan your computer to find problems.
- The tool will then correct the issues that were discovered.
80072f8f
When you fail to update your Windows, you may receive the error code 80072F8F in the error log. It is common for this error to arise when Windows Update fails to connect to the Microsoft Server using SSL (Secure Sockets Layer).
When Windows Update is being installed, it frequently encounters error 80072F8F due to incorrect settings for the date and time or incorrect time zone. You may receive Windows Update Error 80072f8f if the time and date on your computer do not match the time and date on Windows Update.
It is suggested that you sync your time with an Internet server like time.windows.com as the first step to resolving code 80072f8f in Windows 7 and 8.1.
There are several problems that can occur when upgrading Windows, and 80072f8f is one of them. You have come to the right place if you are looking for solutions for Windows update error 80072f8f. Here, Techquack summarizes effective methods and shows you detailed steps. Error 80072f8f is a common error that occurs with Windows Update. You can get this error code in the error log after a failed Windows Update. Usually, this error is related to the SSL (Secure Sockets Layer) connection between Windows Update and the Microsoft server.
Windows Update 0x80072f8f
As this update should fix issues related to your computer’s connection to the Windows Update server, we can try installing it to see if it helps fix error 0x80072f8f.
The following error occurs when Windows attempts to check for updates on one out of five computers in a domain.
In the first place, Windows Update cannot check whether updates are available via the update server anymore. This error has a number of potential causes, but it is the same: Windows Update cannot check for updates anymore. In Windows Update, a timestamp cannot be reconciled between the update server and Windows Update because of the error code 0x80072F8F (“ERROR_INTERNET_DECODING_FAILED”).
In this tutorial, we’ll examine how to fix error 80072F8F in Windows Update.
What causes error code 80072f8f
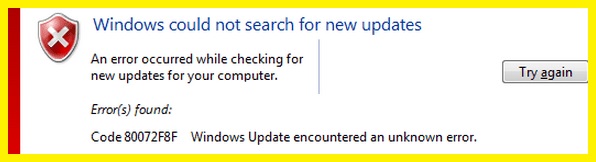
Storeagentsearchupdatepackagesfailure1
It is my intention to test the behavior of apps I have never installed before by installing Duolingo and Candy Crush Saga. My apps were successfully added to my library, but they do not download. They are now showing up as my own. According to the event log, the problem is “StoreAgentSearchUpdatePackagesFailure1”.
Windows Vista users receive this error when they attempt to access the Windows Update website. While they can access the website, the error crops up whenever they try to download the updates.
Incorrect time and date: If the time and date on your computer do not match the date on the Microsoft Update server, the secure SSL connection is terminated. All SSL connections require a valid date and time before the connection is considered secure.
If you receive error code 80072f8f, your PC’s time and date are incorrect or you need to run updates using corrupt DLL files, so before you try any troubleshooting steps, verify that your PC is up to date. Click on the time in the lower right corner of the desktop to check it. The month, year, and time can be adjusted easily by using the pull down menus. Try downloading updates again if the time and date are incorrect.
Root certificate not updated: If the SSL certificate used to connect to the Microsoft server is not trusted, the connection fails. If the problem is not due to an incorrect time and date, a certificate from a trusted authority is probably missing.
A third-party firewall is blocking the SSL connection: While the WU works through the Windows firewall without problems, this is not the case with external firewalls. Some firewalls register security settings that cause Windows Update to treat an SSL connection as insecure.
Is the Internet time of the computer correct? In this (German) MS forum thread users state that this setting has been checked. Also interfering software like VPN programs or foreign internet security suites, which can have an influence, are said to have been removed from the system. Then what comes to my mind is that it may also be that the SSL certificate used during Windows Update is no longer trusted or is faulty. In this context, I would like to refer to this blog post, which mentions further testing possibilities for certificates. So if necessary, investigate there as well. And under [a1] I have already addressed the problem in connection with the TMG server.
Incorrect proxy settings: There are many malicious programs that can change connection settings. This causes red flags to appear when an SSL connection is established, so the Microsoft server terminates the connection.
You can try a variety of solutions if you receive the error 80072F8F when downloading a Windows update. In the list below, you will find several solutions that have helped a large number of Windows users fix error 80072F8F. In order to find the right steps for your situation, please go through the different methods in order.
How to troubleshoot error 80072f8f in Windows 7
Use Windows update troubleshooter
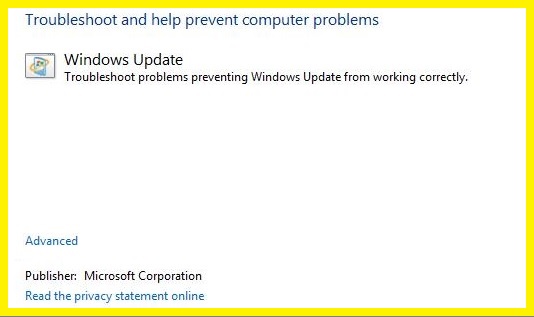
Updates provide security patches, bug fixes, and new features to Windows users as a vital part of the operating system. In some cases, Windows Update runs into problems. If you are experiencing these problems, you can use Windows Update’s built-in troubleshooter to help. Here are some steps to fix error code 80072efe:
- You can fix Windows update problems by going to the Start menu; Control Panel; Troubleshooting; Windows Update Troubleshooting.
- The troubleshooter will begin once you click Next.
- You can use the troubleshooter to find and fix common problems on your system.
- Choosing a possible solution from the list will let you know if the troubleshooter has been unable to solve the problem. Follow the instructions on that solution if you want to try it.
- Restart your computer to complete the installation of the updates after the troubleshooter has been closed.
Updated: April 2024
We highly recommend that you use this tool for your error. Furthermore, this tool detects and removes common computer errors, protects you from loss of files, malware, and hardware failures, and optimizes your device for maximum performance. This software will help you fix your PC problems and prevent others from happening again:
- Step 1 : Install PC Repair & Optimizer Tool (Windows 10, 8, 7, XP, Vista).
- Step 2 : Click Start Scan to find out what issues are causing PC problems.
- Step 3 : Click on Repair All to correct all issues.
Disable firewall
- By selecting Control Panel from the Start menu and clicking Windows Firewall, you can disable the firewall on Windows 7.
- The Off (not recommended) option can be found under the General tab.
- Once the changes have been saved, click on Apply.
- If you want to disable the firewall, click Start, Control Panel, System and Security, and Windows Firewall.
- Select On or Off User Account Control from the User Accounts section.
- Click OK to save your changes after selecting Off in the User Account Control Settings window.
Set the correct time and date
There are millions of people around the world who still use Windows 7, which was released in 2009, and some of them may need to change the time and date on their computer from time to time.
- Go to your screen’s lower-right corner and click the clock.
- A menu appears, allowing you to adjust the date and time.
- Then click “OK” after entering the right date and time.
- The date and time will now be correctly displayed on your computer.
Disable proxy
Despite its great features, Windows 7 requires you to disable the proxy settings from time to time. You may be trying to get to a site blocked by your workplace or school, or you may be just trying to improve your browsing speed. Here’s how to disable your proxy in Windows 7:
- You can find Internet Options by clicking on the Start menu and typing it in.
- You can modify LAN settings by clicking on the “LAN Settings” button in the Connections tab.
- If you want to use a proxy server on your LAN, uncheck the box.
- Your changes will be saved once you click OK.
You can now browse the internet freely without worrying about proxy servers.
Run SFC scan
- The Start button will appear.
- Typing cmd in the search box will bring up the command prompt.
- CMD can be run as an administrator by right-clicking on it on the left panel.
- You can run a scan by typing sfc /scannow in the Command Prompt window.
- There may be a delay while the scan process is taking place.
- After the repair is complete, you will see a message stating “Windows Resource Protection found corrupt files, but some could not be fixed.”
- It takes effect after you close and restart the Command Prompt window.
RECOMMENATION: Click here for help with Windows errors.
Frequently Asked Questions
How to repair windows 7 error 80072f8f?
- Disable the firewall.
- Disable the proxy settings.
- Run the SFC scan command.
- Use the Windows update troubleshooter.
- Set the correct time and date of your PC.
Why does windows 7 error 80072f8f appear?
- Incorrect time and date.
- Incorrect proxy settings.
- Root certificate not updated.
- A third-party firewall is blocking the SSL connection.
How to set the correct time and date on Windows 7?
- Click on the clock in the lower-right corner of your PC.
- Select the "Adjust date/time" from the menu that appears.
- Enter the correct date and time in the fields provided, then press "OK."
- Your computer will now use the updated date and time.
Mark Ginter is a tech blogger with a passion for all things gadgets and gizmos. A self-proclaimed "geek", Mark has been blogging about technology for over 15 years. His blog, techquack.com, covers a wide range of topics including new product releases, industry news, and tips and tricks for getting the most out of your devices. If you're looking for someone who can keep you up-to-date with all the latest tech news and developments, then be sure to follow him over at Microsoft.