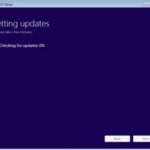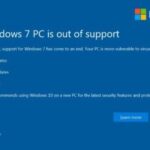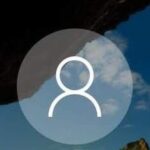- Windows 11 is still under development, and as a result, users encounter problems when some program features freeze or the computer freezes randomly.
- This problem occurs not only on Windows 11 devices but also on Windows 10 devices.
- Most users attribute Windows 11 hangs to a graphics problem.
- Another cause of Windows 11 freezing could be corrupted files or files that the system failed to install when upgrading to Windows 11.
Window Crash
In Windows 11, there are many reasons why it keeps crashing. Hardware issues, outdated drivers, Windows bugs, malware, and a myriad of undiagnosed issues may be to blame.
Windows Hangs
You may find your PC unfreezing on its own if you give it some time to process something processor- or RAM-intensive. If you need some time, you can wait for your system to catch up. Try not to click or try to close programs unless the problem resolves itself first.
Booting issues are common on Windows PCs, even if Windows 11 is a brand new release. The most common problems arise when Windows and drivers are upgraded, viruses attack, or anti-malware software is incompatible.
Below are troubleshooting steps that will help you fix your computer’s Windows 11 keeps crashing problem:
Users of Windows 10 and Windows 11 have encountered problems with freezing and random computer freezes while Windows 11 is still under development.
Next, you can try fixing Windows 11 if it continues to crash.
The majority of the time, software bugs are fixed automatically once you update the software. In some cases, however, a reboot may be required to fix the problem.
What causes a Windows 11 computer to freeze?

Despite being in its early stages of development, Windows 11 is still experiencing random freezes. Due to this, most users attribute the hangs to graphics problems. As Windows 11 is still in its infancy, users may be experiencing problems with the GUI, such as instability.
When upgrading to Windows 11, corrupt or uninstalled files can also cause Windows 11 to freeze. In addition to viruses, malware can manipulate your computer so that it accidentally freezes if you download Windows 11 from an unauthorized source.
How to resolve the “Windows 11 freezing” problem?
We highly recommend that you use this tool for your error. Furthermore, this tool detects and removes common computer errors, protects you from loss of files, malware, and hardware failures, and optimizes your device for maximum performance. This software will help you fix your PC problems and prevent others from happening again:
Updated: April 2024
Windows 11 Keeps Crashing
When your Windows 11 desktop crashes frequently, you may be experiencing a power supply issue. Your system may crash if your computer’s power supply fluctuates. Check the power supply for damage and see if that fixes it. You can try to get the power supply repaired and see if that solves the problem.
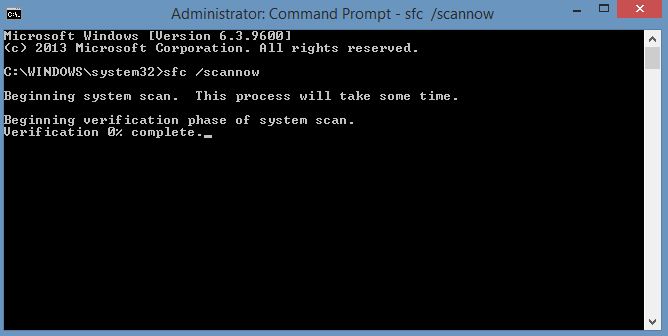
Perform an SFC scan
- You can run Command Prompt as an administrator by right clicking on it and selecting Run as administrator from the search box.
- Run a scan and restore by typing sfc /scannow and pressing Enter.
- There will be a delay in this process. Please be patient.
Performing a Windows memory test
- Click OK after typing mdsched.exe in the Run box.
- Choosing the first option – Restart and try again (recommended) – will bring up the pop-up window.
- The test will be run by Windows 11 after it has restarted.
Update the GPU driver
- By pressing Win + X, you will be directed to the Device Manager.
- The graphics card driver can be updated by right-clicking on it in the Display Adapters section of the Windows Control Panel.
- Check the availability of drivers automatically.
- You will be automatically notified if a new driver is available.
Change the screen resolution
- For more information about Windows Preferences, click Start –> Preferences.
- Select Display – Scale and Layout from the left pane.
- The desired display resolution can be selected under Display resolution.
- Your changes have now been saved.
Delete temporary files
- To access the storage, click on System in Windows Preferences.
- The Temporary files section can be found under the Local Drive section.
- To delete temporary files, select all their boxes, and click Delete Files.
RECOMMENATION: Click here for help with Windows errors.
Mark Ginter is a tech blogger with a passion for all things gadgets and gizmos. A self-proclaimed "geek", Mark has been blogging about technology for over 15 years. His blog, techquack.com, covers a wide range of topics including new product releases, industry news, and tips and tricks for getting the most out of your devices. If you're looking for someone who can keep you up-to-date with all the latest tech news and developments, then be sure to follow him over at Microsoft.