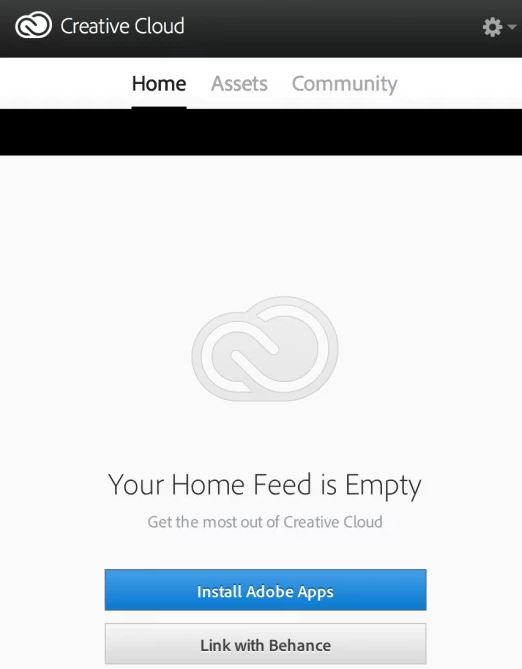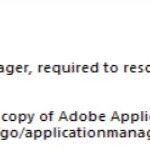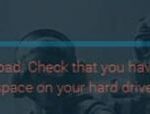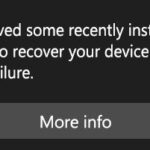- The Apps tab is missing if the update feature is disabled or if there are new updates to your Creative Cloud.
- In some cases, your XML file may be corrupt or contain invalid values, so the Apps tab will not appear.
- If you use an administrator account in the Creative Cloud application, the administration may have limited access to the applications in Creative Cloud.
- If you belong to an organization, many organizations limit the applications you can install, so they disable Apps tab.
- Download and install the software.
- It will scan your computer to find problems.
- The tool will then correct the issues that were discovered.
There are issues with your Adobe Creative Cloud application progress when using the Missing Applications tab. Syncing fonts does not work, and Adobe applications cannot be managed.
During my current work position, my organization recently switched to Adobe’s Enterprise license agreement, which allows each user to have their own Adobe Enterprise account. As a result, some users who previously used Adobe Create Cloud’s desktop application aren’t seeing the Apps tab where they can download applications, which is a significant problem. Overall, this has been a fantastic change for us.
If the update feature is disabled or if you have installed new Creative Cloud updates, the Apps tab may be missing. It may also be the case that the Apps tab does not appear if your XML file contains invalid values or is corrupt. In order to continue using Creative Cloud, you need to restore the missing tab.
Why doesn’t the Apps tab appear in Adobe Creative Cloud?

Creative Cloud Desktop App Not Opening
Your operating system may allow you to quit Creative Cloud:
If you are logged in with your company account or as a private user, the Apps tab in the Adobe Creative Cloud desktop application is missing. The latter is caused by a number of factors, such as corrupt XML files, incorrectly defined configurations, incomplete OBE data, incorrectly installed applications, etc.
Unlike other Creative Cloud-related issues, this problem is mainly caused by software, not your computer’s hardware. Here are some of these causes.
A corrupted XML file: Adobe uses an XML file to store all the settings related to its operations, as well as other configurations. If the XML file itself is corrupt or has incorrect values, the desktop application will not be able to display the applications.
Unable To Reach Adobe Servers Windows 7
Make sure your network does not have a proxy setting, and make sure you are logged in as admin and not mobile admin. To verify that the creative cloud app works, you can also connect the MAC to another/open or mobile hotspot, disable all antivirus applications on it and check if it connects to a different/open or mobile hotspot.
To install the extension, download the ZXP file and save it to the same location where you downloaded the ZXP file.
Incomplete application data: The application data folder in the Creative Cloud installation folder contains all application data settings used to work with Creative Cloud. This folder usually gets corrupted when you move the application from one location to another. Updating the folder can solve the problem immediately.
Repair Adobe Creative Cloud
Read on if you are experiencing login issues or if you have Adobe trial software installed.
Your Adobe Creative Cloud desktop app now displays a Tabs menu when you follow these steps.
Administrative Restrictions: If you use an administrator account in the Creative Cloud application, the administration itself may have limited access to the applications in Creative Cloud. Changing permissions in the admin panel can solve the problem immediately.
XML files are used by applications all over the world to store settings. As a first step of troubleshooting, we will change the XML file found in the Adobe Creative Cloud installation. When the application is launched, it first fetches the XML file, and after loading the settings, it launches. The missing tab appears to be affecting the following settings in the XML file. To fix the issue, we will change these settings:
Outdated Creative Cloud installation: Finally, if your Creative Cloud installation is corrupt or missing files/folders, the application will not work correctly and will result in errors like those discussed here. Reinstalling the entire application will solve the problem.
Make sure you are logged in as an administrator on your computer and have an active Internet connection before attempting to fix the problem.
Note: You should also consider creating a system restore point in case something goes wrong, and copy your Creative Cloud content to another location so you can always back it up if needed.
Adobe Creative Cloud Is Needed To Resolve This Problem
Our solution was to turn off Adobe Creative Cloud’s processes that run when Windows starts up, including:
To restore the Apps tab in Adobe Creative Cloud
Updated: April 2024
We highly recommend that you use this tool for your error. Furthermore, this tool detects and removes common computer errors, protects you from loss of files, malware, and hardware failures, and optimizes your device for maximum performance. This software will help you fix your PC problems and prevent others from happening again:
- Step 1 : Install PC Repair & Optimizer Tool (Windows 10, 8, 7, XP, Vista).
- Step 2 : Click Start Scan to find out what issues are causing PC problems.
- Step 3 : Click on Repair All to correct all issues.
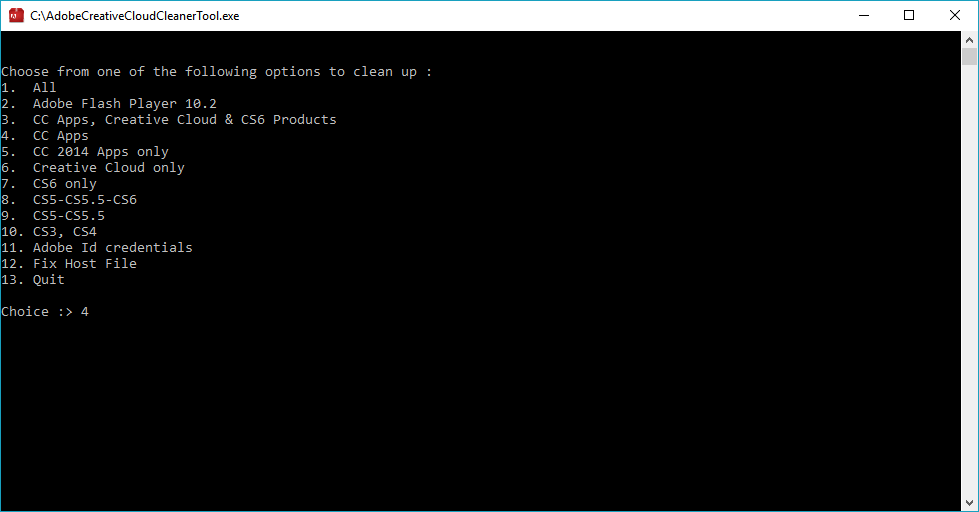
If you belong to an organization
Creative Cloud desktop applications are usually disabled in many companies because they limit what you can install.
We recommend contacting your administrator if you encounter any of these issues:
- Creative Cloud’s desktop application lacks an Apps tab.
- It appears that you are unable to manage apps under the Apps tab.
If you are not part of the organization
To reinstall Adobe Creative Cloud, you must uninstall and reinstall as follows:
- It is usually C:Programs (x86)Common FilesAdobe that contains the Adobe product installation directory.
- You can find these three folders under the “AAM Updater” directory: “OOBE”, “Adobe Application Manager”, respectively.
- Delete them.
- In Windows Explorer, make sure hidden files and folders are visible since the folders are usually set to “Hidden”.
- Try closing out Adobe processes in Task Manager if you can’t delete any of the folders.
- The Adobe Cleaner tool can be downloaded and installed.
- Clean the system by launching the program
- The Creative Cloud Desktop Application needs to be downloaded again
- Your computer needs to be restarted
- You will need to install Creative Cloud
Your Adobe Creative Cloud desktop application will now show a menu of tabs. If you have an Adobe product that you would like to upgrade to, you can do so.
RECOMMENATION: Click here for help with Windows errors.
Frequently Asked Questions
How do I reinstall Adobe Creative Cloud apps?
- Log in to creativecloud.adobe.com/apps and click Download or Install to install the application.
- Double-click the downloaded file to launch the installer.
- Follow the on-screen instructions to complete the installation.
How do I uninstall and reinstall Adobe Creative Cloud?
- Click on Search.
- Click on the application.
- Scroll down and find "Utilities," click on it.
- Click on the Adobe Installer folder.
- Double-click Uninstall Application and follow the instructions.
How do I uninstall Adobe Creative Cloud manually?
Once you're logged in, you'll need to uninstall all Adobe Creative Cloud applications, such as Photoshop and Lightroom, from one desktop application. Go to the Apps tab, then click Installed Apps, then scroll down to the installed application and click the down arrow next to Open or Update, then click Manage -> Uninstall.
How do I reset Adobe Creative Cloud?
Restart your computer and open the Creative Cloud desktop application. Click the icon with three vertical dots in the upper right corner and select "Exit". Close all open applications on your system. Restart your computer and launch the Creative Cloud Desktop Application.
Mark Ginter is a tech blogger with a passion for all things gadgets and gizmos. A self-proclaimed "geek", Mark has been blogging about technology for over 15 years. His blog, techquack.com, covers a wide range of topics including new product releases, industry news, and tips and tricks for getting the most out of your devices. If you're looking for someone who can keep you up-to-date with all the latest tech news and developments, then be sure to follow him over at Microsoft.