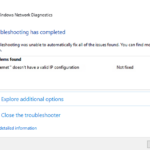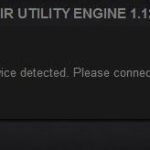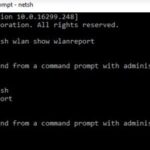- The problem occurs when you wake up the PC from sleep, and it takes several seconds before the desktop appears again.
- If you’re having trouble connecting to your monitor, there could be something wrong with your computer itself.
- A loose cable or connector could cause the issue.
- You might want to check your connections and make sure you are plugged into power.
- If it still persists, try updating your drivers for the latest version of Windows 10 PC.
- Download and install the software.
- It will scan your computer to find problems.
- The tool will then correct the issues that were discovered.
Windows 10 Keeps Disconnecting From Wifi
Occasionally, you might experience unexpectedly disconnected WiFi on your Windows machine.
It seems that my monitor setup is having a strange problem at the moment. My laptop is closed on my desk because I only use external monitors. I work from home with my HP Z Book running Windows 10 (20H2 still). When working from home, I connect 2 external monitors via HDMI using a Sitecom multiport adapter.
Upon waking up your PC from sleep, you see the screen go black and then return to the desktop for a few seconds. Everything appears to work fine after that. In order to fix the problem, you have to restart the computer the next day.
All Usb Devices Disconnect And Reconnect
A USB disconnecting and reconnecting problem may be the result of a UPB controller issue. To fix the problem, follow these steps.
Choosing Uninstall from the right-click menu will uninstall the Standard USB 3.0 eXtensible Host Controller.
This was exactly what I was looking for. Thanks for sharing. It’s a wtf moment.
As a result, WiFi keeps disconnecting in Windows 10 will definitely be fixed. The next method will be discussed.
Whenever the monitor is in sleep mode, it keeps disconnecting. Here are the steps you can take to resolve this issue:
- Start Device Manager by clicking on it.
- Your display adapter’s device name can be found by selecting Update Driver Software from the right menu.
- To find drivers on your computer, click Browse my Computer.
- On the computer, click Let me choose a driver.
- The latest driver can be found by searching for cudart64_50.dll and double-clicking it to install it.
Why does the monitor keep on disconnecting?

Try checking your connections, making sure you are plugged into power, and updating your drivers if the issue persists.
Usb Ports Stop Working Randomly
It seems like everything in my USB ports stops working when this random event happens. I have a RGB keyboard, a light-emitting mouse, and a VR headset. It doesn’t matter what you do, it doesn’t matter if you switch them around/to different/unused ports, or if you unplug them for a period of time. Turning off the computer entirely via the tower button seems to be the only way to fix it.
Follow these steps if you’re having problems connecting to your monitor. The issue may be caused by a loose cable.
- You need to remove your PC’s monitor cable.
- Your PC case should have a port on the back where you can plug in the cable.
- In the port where the monitor cable came out, reattach the cable.
- Your PC needs to have USB ports on the front for the keyboard and mouse.
- Your computer should be turned off.
Update Windows 10 PC
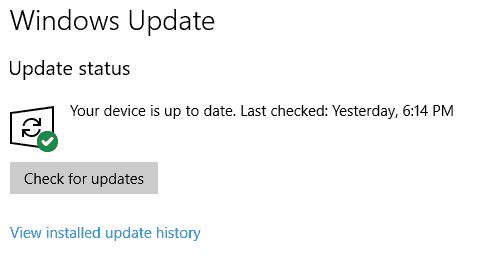
- Click on Settings.
- Select Updates & Security from the menu.
- You will then be prompted to update Windows.
- You can now check for updates by clicking the Check for Updates button.
- Hopefully, this will fix the problem. You may need to restart your computer if it doesn’t.
Utilize an automated software
The importance of updating your computer drivers is often underestimated. This is especially true for laptop owners, because laptops tend to run out of battery power more quickly than desktop computers. Several things you can do to make sure that you always have the latest drivers installed if you want to prevent problems like slow speeds, frozen programs, and crashes.
A driver installer that automatically downloads and installs the latest driver for your device is one way to do this. It usually takes only a few minutes to use these tools; you don’t have to worry about anything else once you enter your computer model number. These tools are usually free and easy to use.
It is also possible to find compatible drivers online by visiting a number of websites. Some of these sites require registration, while others are completely free to access. You can find compatible drivers by searching online and selecting those that apply to your particular system. You can then download them directly onto your computer once you’ve found them.
- The following tips will help you choose the best driver if you still prefer to download it manually. If a manufacturer’s website does not offer the latest drivers, try searching online. The majority of manufacturers post their drivers on their forums. If it doesn’t, search online.
- You should also consider whether the latest driver is really necessary. Sometimes older versions work fine, even if they perform better. A built-in feature in Windows 10 is called “Windows Update Driver Signing.” It prevents the installation and use of unauthorized drivers. Therefore, you probably don’t need to upgrade a driver if you already have the latest version.
- Make sure that you know which version of each driver you need. Manufacturers often release multiple versions of the same driver that contain different features.
- You might experience slower download speeds and installation times if you don’t have enough storage space on your computer. Newer drivers generally contain larger files, so if you are running out of space, you might need to use an external hard drive.
Updated: April 2024
We highly recommend that you use this tool for your error. Furthermore, this tool detects and removes common computer errors, protects you from loss of files, malware, and hardware failures, and optimizes your device for maximum performance. This software will help you fix your PC problems and prevent others from happening again:
- Step 1 : Install PC Repair & Optimizer Tool (Windows 10, 8, 7, XP, Vista).
- Step 2 : Click Start Scan to find out what issues are causing PC problems.
- Step 3 : Click on Repair All to correct all issues.
Change the power plan to high settings
- By pressing Windows + R, you will be taken to the Run dialog box.
- Click on Power plans and then select High performance.
- In order to prevent your PC from being accidentally shut down while it’s still running, set the plan’s settings to “Never”.
- Your computer will restart after you have made the changes to the power plan settings.
- You will see the Windows logo and the screen should go black. Your computer should start up again after a few seconds.
Change the PC resolution
- Click the “Display settings” option on the right-click menu of your desktop.
- If you scroll down, you’ll see a display resolution option, which may differ from what you’re used to.
- As soon as you are done, click OK or Apply.
- Whenever you make changes to your computer, you should restart it.
- When you have made changes to your PC, you should restart it.
Video cable location needs to be changed
In the event that you have encountered signal issues in the past, you may feel overwhelmed by what has to be done. Yet, there are several simple techniques that can fix the issue without having to replace hardware or pay out the nose for professional services.
- To begin, connect your HDMI cable to a TV port rather than a monitor’s DVI port.
- Your TV’s HDMI cable should now be plugged into the back.
- Lastly, connect your TV and monitor with the HDMI cable.
Video cable should be unplugged and replugged
You can unplug and replugging the video cable (or pulling it out and reinstalling it if it does not work) if you are having problems playing videos in Chrome.
- Check the connection between your laptop and its charger: Try connecting your laptop directly to a wall outlet rather than using a USB charger. Some laptops use AC adapters with proprietary connectors. These connections may not be compatible with other devices.
- Remove any external monitors connected to your laptop: Some laptops come equipped with additional ports for attaching external displays. Try removing these extra monitors to see if the issue persists.
The video cable must be in working order
You can easily test the video cable on your own if you experience problems. It does not cost you an arm and a leg.
- Your monitor’s back should be plugged into the video cable.
- Make sure your laptop’s “HDMI” port is plugged in and that your video cable is plugged into it as well.
- Video cables should be securely connected.
- A different video cable might work
- Video cables can malfunction due to faulty connectors. In that case, they will need to be replaced.
An alternative connector can be used to connect the monitor
Occasionally, a display device, such as a television or computer monitor, may show an error message stating that the connection could not be established on a router when connected to a different port. A display device doesn’t connect to the same port as a TV or computer when it’s connected to it. You can try a few things to fix it.
- In case the display device’s power supply does not work properly, replace it.
- Routers should be connected directly to display devices.
- Cable replacement is necessary.
- If you want to use any devices, you need to ensure that the ports are correctly assigned.
- The network settings need to be reset.
- Plug the display device back in after unplugging it.
RECOMMENATION: Click here for help with Windows errors.
Frequently Asked Questions
What to do if my monitor keeps disconnecting?
- Try changing the display settings. You'll want to make sure that Extend these displays is selected under Multiple Displays.
- You can also change the resolution. Click Change Resolution. Select the desired resolution from the list and click OK.
- Ensure that the video card is installed properly. Next, try updating your graphics driver. Finally, try installing a new version of Adobe Flash Player.
How to repair a monitor that keeps disconnecting on Windows 10?
You'll want to go into your device manager and look for anything related to display adapters. This device is responsible for processing the data coming from your screen. If it gets too hot, it can cause problems.
- To fix this, open up Device Manager and find the adapter that corresponds to your graphics card.
- Right-click on it and select Update Driver Software.
- From here, navigate to the location where you downloaded the driver files and double-click on the file named intelhg620_update.exe.
- Click Next, accept the terms and conditions, and let the update run.
- Once complete, restart your PC and test out your newly updated graphics card.
Why does my monitor keep disconnecting?
If you have a desktop monitor, then you may notice that it will stop displaying information at random intervals. There are many reasons why this could happen, including:
- The monitor is not plugged in properly.
- The connection between the monitor and the computer is loose.
- The power supply to the monitor is faulty.
Mark Ginter is a tech blogger with a passion for all things gadgets and gizmos. A self-proclaimed "geek", Mark has been blogging about technology for over 15 years. His blog, techquack.com, covers a wide range of topics including new product releases, industry news, and tips and tricks for getting the most out of your devices. If you're looking for someone who can keep you up-to-date with all the latest tech news and developments, then be sure to follow him over at Microsoft.