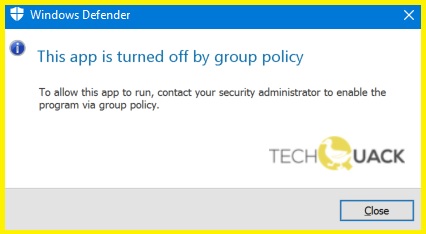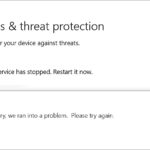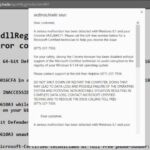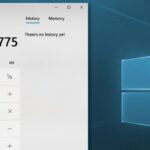- Windows Defender “This application is disabled by group policy” error is a pop-up notification specific to Windows 10.
- In recent versions of Windows, Windows Defender is installed by default.
- This built-in security suite is enough to provide basic protection for your PC and keep you safe online.
- If your computer is part of a domain and the domain controller has assigned certain policies, the error may be blocked.
One of the most common Windows Defender errors is Windows Defender is turned off by Group Policy. As a result, you are more likely to get this error if you install malware or another antivirus software by chance. If you happen to turn off Windows Defender accidentally, you will get this error.
There is a pop-up message that occurs specifically in Windows 10 called “This application is disabled by group policy.”. It is installed by default in recent versions of Windows. With this built-in security suite, you can keep your PC and online safe.
Disable Windows Defender
The Group Policy Editor is the best way to permanently disable Microsoft Defender Antivirus. However, before you can apply the policy, you must deactivate the “Tamper Protection” option first.
Enable Windows Defender
The Control Panel Settings also let you re-enable Windows Defender.
Attackers know Windows Defender can detect cyberattacks, so as part of their standard playbook they attempt to disable Defender. Sometimes they could use group policy to disable Windows Defender on multiple machines – depending on their level of access – so they can move more easily between several computers on your network. Sometimes they will use a local group policy to disable Defender. There are other methods attackers use to disable Defender, but the group policy method makes it more difficult for the user to re-enable it.
This article provides simple and effective solutions to fix the Windows Defender error “This application is disabled by group policy”.
What causes the Windows Defender “This application is disabled by group policy” error?
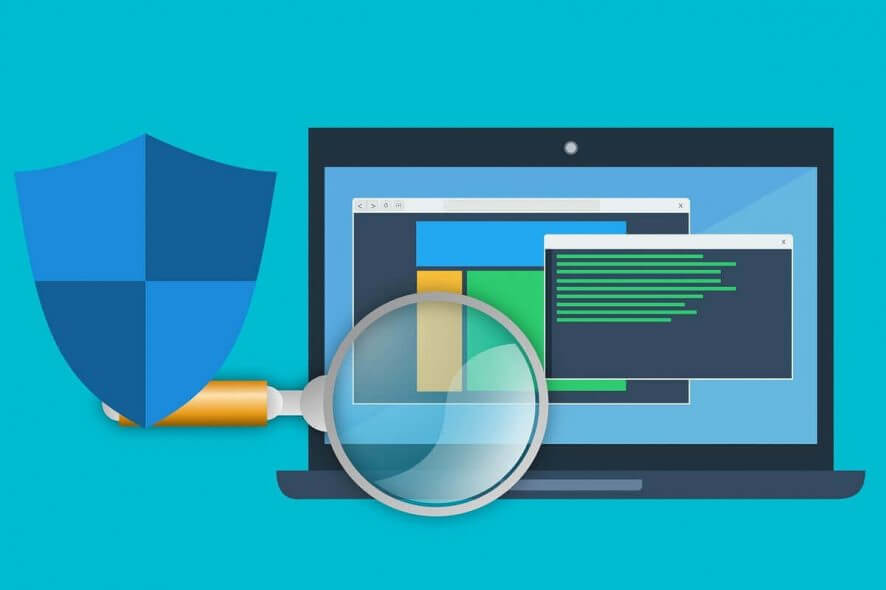
Windows Defender may be disabled by group policy when you try to activate it. Why this happens is due to two factors.
- You may experience problems with Windows Defender if you belong to a domain and have certain policies assigned by your domain administrator.
- The block may remain active, even after uninstalling a third-party antivirus program, if you have installed a third-party antivirus program.
How do I fix the Windows Defender error “This application is disabled by Group Policy”?
We highly recommend that you use this tool for your error. Furthermore, this tool detects and removes common computer errors, protects you from loss of files, malware, and hardware failures, and optimizes your device for maximum performance. This software will help you fix your PC problems and prevent others from happening again:
Updated: April 2024
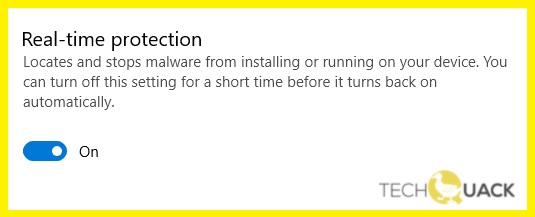
Activate Windows Defender through the Settings app
- By pressing Windows + I, you will be able to open the Settings app.
- You can find Update and Security in the Settings app.
- In the right pane of the window, click the Open Windows Security button after selecting Windows Security from the left menu.
- Choose Virus and Threat Protection from the menu.
- Ensure that the virus and threat protection settings are set to Manage settings by navigating to the settings page.
- You should now be able to turn on Real-Time Protection.
Make sure that the Microsoft Defender service is running
- By pressing Windows + R and typing services.MSC, you can access the services management console.
- Then click OK or press Enter.
- Click on ‘Services’ to see a list.
- If you would like to open the properties of the Microsoft Defender antivirus service, scroll down and double-click it.
- The service should be started by selecting Automatic as the startup type and clicking Start.
- Once you have made your changes, click OK and Apply.
Changing group policy settings
- Log in to your account as an administrator.
- Press Enter after typing Gpedit.MSC.
- Administrative Templates can be found by clicking Local Computer Policy.
- After that, open Windows Defender from the Windows Components list.
- Click on Disable Windows Defender in the right pane of Windows Defender and confirm that you wish to disable it.
- You will be prompted to disable the program in the new window.
- Your changes will then be saved when you click OK.
RECOMMENATION: Click here for help with Windows errors.
Frequently Asked Questions
How do I activate Windows Defender through the Settings app?
- Open the Settings app by pressing the Windows + I key combination.
- When the Settings app opens, go to Update and Security.
- Select Windows Security from the left menu and click Open Windows Security in the right pane.
- Then select Virus and Threat Protection.
- Navigate to the virus and threat protection settings and click Manage Settings.
- Now look for Real-Time Protection and turn it on.
What causes the Windows Defender “This application is disabled by Group Policy” error message?
- If your computer is part of a domain and your domain controller has assigned certain policies, Windows Defender may be blocked.
- In other cases, if you have installed a third-party antivirus program, Defender is blocked, and the block may remain active even if you have uninstalled the application.
How do I solve the Windows Defender error “This application is disabled by Group Policy”?
- Log in to your account as an administrator.
- Then type Gpedit.MSC and press Enter.
- Click Local Computer Policy and select Administrative Templates.
- Then select Windows Components and open Windows Defender.
- Select Windows Defender and double-click the Disable Windows Defender option in the right pane.
- In the window that opens, click Disable.
- Finally, click OK to save your changes.
Mark Ginter is a tech blogger with a passion for all things gadgets and gizmos. A self-proclaimed "geek", Mark has been blogging about technology for over 15 years. His blog, techquack.com, covers a wide range of topics including new product releases, industry news, and tips and tricks for getting the most out of your devices. If you're looking for someone who can keep you up-to-date with all the latest tech news and developments, then be sure to follow him over at Microsoft.