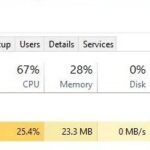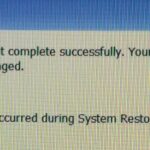- Steam is the most used and well-known PC gaming platform on the market.
- It has improved significantly since its release in 2003, but that doesn’t mean that the app itself is sometimes a little unstable.
- If you run Steam and nothing happens, maybe your connection is slow or unstable.
- On the other hand, it could be caused by corrupt installation files, an outdated software version, or a server crash.
As a result of steam running silently in the background and not showing up in the system tray or taskbar, this issue is common among users. It can also be caused by factors like lack of administrator permissions, running the beta version, missing app cache files, interference from third-party software, or the inbuilt firewall.
Steam is one of the most popular gaming platforms out there, so I’m sure you must be using it on your PC if you are an avid PC gamer. You can buy games on many platforms, but none of them provide a good user experience as Steam does. Additionally, Steam offers one of the best gaming experiences around. It features everything from AAA games to classic Indie titles.
Despite Steam’s increasing popularity, it is an unstable app, and you should be aware of that before you use it.
Why Won’t Steam Open
Steam usually doesn’t open on your computer for a variety of reasons, but most of the time, the fault lies with your computer itself. There are many reasons why your Steam client does not launch. Among them are outdated graphics drivers, a missing or outdated application cache, and an issue with your internet connection.
Steam Not Working
Perhaps your Steam client isn’t opening because of tiny software issues or a problem with your operating system. Perhaps your computer’s state or cache is interfering with it.
Issues With Steam
Steam won’t open when you restart your computer.
A bad network status might prevent you from opening your Steam client. Your modem and router may be corrupt.
Steam doesn’t open, which is a frustrating, but it’s rarely the result of an out-of-date version of the client. Here’s what you may need to know.
What causes the “Steam not opening” error on Windows 10 PC?
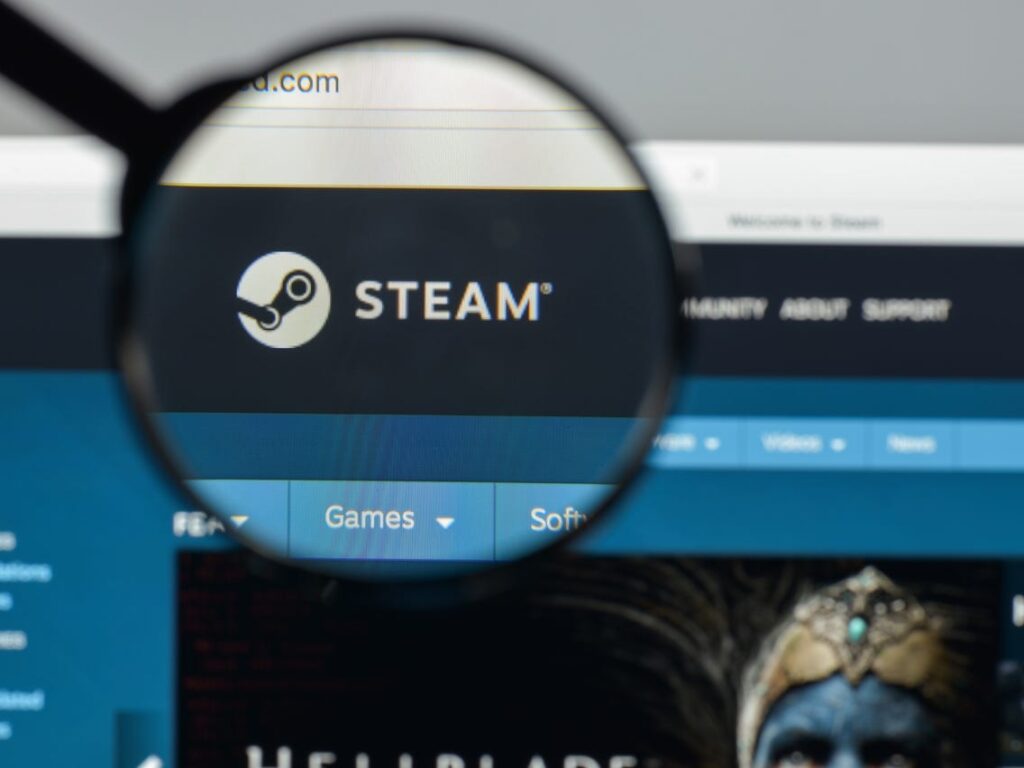
If you run Steam and nothing happens, maybe your connection is slow or unstable. On the other hand, it could be caused by corrupt installation files, an outdated software version, or a server crash.
The Steam app may have crashed because of repeated starts or because you forgot to close it properly. To restart Steam, simply click the following button:
Steam can suffer RAM problems, especially when it comes to installation and gaming.
Why Is Steam Not Opening
Hopefully, you can resolve this problem quite easily. First, ensure you’re running Windows 10 and second, turn off and then on the two “Set time automatically” options in the Windows Settings app.
It is not uncommon for pre-selected configurations to fail when starting the game. You either have to manually reselect the configuration before starting the game, or re-save the configuration to make it work. I tested this on Steam games Grim Fandango, Costume Quest 2, KOTOR II, as well as non-Steam games Costume Quest, Fez, Psychonauts. The workaround is confirmed as being necessary in the official as well as in the beta of Mar 14. The problem hasn’t been affecting me in over a week, so maybe the beta will fix it?
Online games sometimes use copyright protection features that confuse antivirus programs into thinking they are malware, which makes third-party antivirus programs interfere with Steam. Check to see if Windows Defender is disabled if you suspect a third-party antivirus program is causing issues with your computer.
How to resolve the error “Steam not opening” on Windows 10 PC?
We highly recommend that you use this tool for your error. Furthermore, this tool detects and removes common computer errors, protects you from loss of files, malware, and hardware failures, and optimizes your device for maximum performance. This software will help you fix your PC problems and prevent others from happening again:
Updated: April 2024
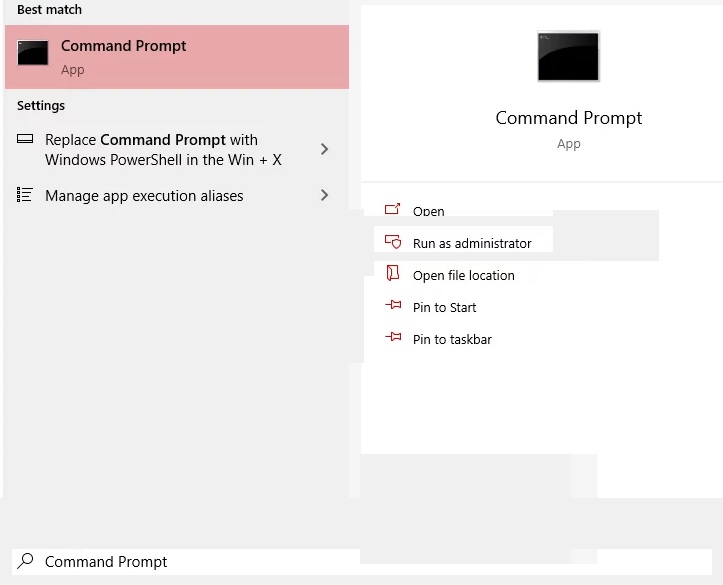
Forcibly close all running Steam processes
This is a simpler solution. The “Task” process will be used to kill all Steam processes, and Steam will be restarted by using Steam workarounds.
It is possible that some processes do not fully close when you close them, causing Steam to open incorrectly. In this case, when restarting the processes, they reach the point at which you need to close your unclosed processes. This should explain why Steam won’t open for you.
- Search for “Command Prompt” in the search bar.
- Once you have selected “Run as administrator,” click on it.
- This command should be typed and pressed Enter when you open the command prompt :-).
The steam executable will be killed with a taskkill /f /IM. - If Steam does not start after executing the command, wait until the command has completed.
Launch Steam as an administrator
There are times when you need administrator privileges for no particular reason. Right-click on Steam and choose “Run as administrator” to run it as an administrator. By doing this, the client will be granted administrative privileges (read and write), so if the problem occurred as a result, it will work normally again.
Setting the date and time
Due to Steam collecting data from your computer in real-time, Steam may not start if the date and time on your system are incorrect. Having your system’s date and time set incorrectly will prevent Steam from opening. If this occurs, you can adjust your system’s date and time.
- The clock can be accessed by right-clicking on it in the system tray.
- You’ll need to click on “Adjust Date and Time” to adjust the date and time.
- Make sure that the “Set time automatically” option has been disabled and enabled again.
- Check if Steam works now.
Deleting the app cache folder
Data associated with Steam configurations and applications are stored in the appcache folder. As a result, the Steam client opens more quickly the next time it starts up, but if the cache gets corrupted, it can cause it to stop working. You may resolve the problem by deleting the Appcache folder. The folder will be recreated the next time you launch Steam.
- Select C: Program Files (x86) Steam from File Explorer.
- Make a copy and paste of the appcache folder and save it somewhere safe.
- Using your right mouse click, choose “Delete” from the list of options that appear after right-clicking the appcache folder.
- Check Steam’s functionality now.
- Delete your backup folder if it is.
RECOMMENATION: Click here for help with Windows errors.
Frequently Asked Questions
How do I fix the situation when Steam won’t start?
Click on it, then click on the "Uninstall" button. Click the power icon on the Start menu and restart your computer. If Steam still won't open, reinstall your antivirus program and move on to the next method. If Steam can be opened, try reinstalling a third-party antivirus program if it was corrupted by a Windows update.
Why won’t Steam open on my computer?
There may be minor issues with programs or processes on your operating system that are preventing the Steam client from opening. Or perhaps the state or cache on your computer is preventing the client from working. You can try rebooting your computer to resolve these issues. Then check if you can open Steam.
How do I start Steam on Windows 10?
- Go to your Steam library.
- Find the game you want to run.
- Right-click on the name of the game and select Properties.
- Switch to the Local Files tab.
- Click Browse Local Files.
- Find the executable file of the game, right-click it and select "Properties".
Why won’t my Steam open?
You may have done this on your Android device when apps were giving you trouble, but surprisingly, you can do it on Steam on Windows as well. The cache helps apps run faster, but sometimes it gets things wrong, which causes problems. Steam should start up without any problems.
Mark Ginter is a tech blogger with a passion for all things gadgets and gizmos. A self-proclaimed "geek", Mark has been blogging about technology for over 15 years. His blog, techquack.com, covers a wide range of topics including new product releases, industry news, and tips and tricks for getting the most out of your devices. If you're looking for someone who can keep you up-to-date with all the latest tech news and developments, then be sure to follow him over at Microsoft.