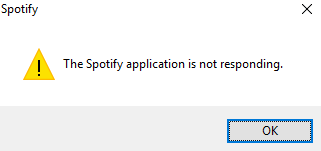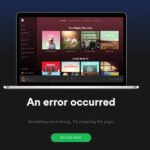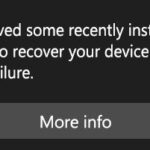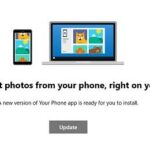- If you see the “Spotify app not responding” error message on Windows, you’re not alone.
- If the problem persists, reinstalling the app may help.
- In some cases, a corrupt installation can cause this problem.
- Sometimes the Spotify app never closes properly and continues to run even after you close the app.
- When you restart the app, the system crashes because it thinks Spotify is already running.
The Spotify Application Is Not Responding
You should force stop the Spotify Application, wait a few minutes, and then relaunch it. You should also turn off Hardware Acceleration if the Spotify Application is not responding.
Spotify App Windows
It was reported last week that users running Windows 10 or Windows 11 experienced problems. Spotify was installed by Microsoft on many user systems irrespective of whether the user wanted it to be installed. Spotify was also started automatically upon booting Windows, which annoyed users with popups. For many users, this did not go well.
I recently started using Spotify, and I found it difficult to get it to work. Spotify has become a force to be reckoned with, and only a few can compete with its fantastic music streaming service. Even though Spotify worked fine on my Android phone, it wasn’t working on my Windows 10 PC.
It’s not uncommon to see the “Spotify app not responding” error message on Windows. But don’t worry, it can be fixed fairly easily.
Spotify Is Not Working
The problem could be caused by a faulty internet connection. Double-check your internet connection and restart Spotify.
Take a look at these effective solutions. You do not have to try them all. Find the one that works best for you, then try others until you find the one that works.
Why isn’t the Spotify desktop app responding?

There are times when Spotify doesn’t respond due to a pending update. Some issues experienced by older versions of the app can be resolved by newer updates.
If you’re experiencing the problem of the Spotify app not responding on your computer, it’s probably due to corrupted app data. To fix this, you need to terminate the process via Task Manager and then run the app. If the problem persists, reinstalling the app may help.
If the desktop application is corrupted, it will need to be reinstalled.
How to solve the problem when the Spotify desktop app doesn’t respond?
We highly recommend that you use this tool for your error. Furthermore, this tool detects and removes common computer errors, protects you from loss of files, malware, and hardware failures, and optimizes your device for maximum performance. This software will help you fix your PC problems and prevent others from happening again:
Updated: April 2024
Open Spotify. Go to the WDM driver (JRiver Media Centerxxxx). Additionally, all DSP commands, volume controls, etc., will be accessible through Spotify via MC.
If you’re still unable to access Spotify on your device after following the steps in this guide, you can contact Spotify support.
To resolve any problems with Spotify, uninstall and reinstall the application as soon as possible. This way, you can also make sure you are using the latest version of Spotify.
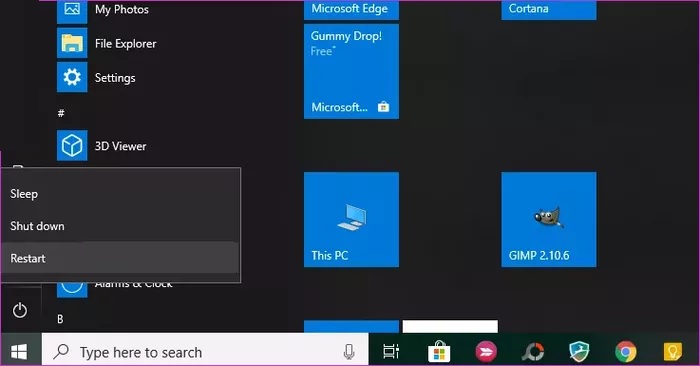
Reboot your PC or Mac
In most cases, troubleshooting the problem is as simple as rebooting your device.
- Restart Windows by clicking on its icon.
- You can restart the computer by clicking the Apple icon in the upper left corner.
Using the Windows Task Manager
Occasionally, Spotify’s app doesn’t close properly and remains open even after you shut it down or restart it. On restarting Spotify, Windows crashes because it believes it’s already running, resulting in a “Not responding” error.
- When the blue screen appears on your desktop, press Ctrl, Alt, and Del to select Task Manager.
- Navigate to Spotify by selecting the “Process” tab from the menu on the right.
- The Spotify icon can be opened by clicking on it, and you can select the “End Process” option.
- If you still get the annoying error message, restart your computer.
Using the Mac Activity Monitor
Follow these steps to shut down Spotify in Activity Monitor on a Mac, just like you would in Task Manager in Windows.
- You can find Activity Monitor on your Mac by pressing Command + Space.
- You can close Spotify by selecting the X from its menu.
Reinstalling Spotify (Windows)
The Spotify app may need to be reinstalled, which should solve the issue right away. Several steps need to be completed but the problem should be resolved.
- Select Uninstall by right-clicking on Spotify and pressing the Windows key.
- Select OK when asked to confirm by the app.
- You can now open File Explorer by pressing Windows+E on your keyboard.
UserYOURUSERNAMEAppDataRoaming - You will need to delete the Spotify folder. Right-click on Quick Access and select Options if you cannot see the AppData folder under your username.
- Then click OK and Apply after clicking Show hidden files, folders, and drives on the View tab.
- The AppData folder should now be visible to you.
Reinstalling Spotify (Mac)
- If you are using a Mac, open the Finder menu.
- Spotify can be found under Applications.
- The app can be threw away by right-clicking it.
- From the Mac App Store, you can download the Spotify app.
RECOMMENATION: Click here for help with Windows errors.
Frequently Asked Questions
Why is my desktop Spotify app not responding?
One reason for the "Spotify not responding" problem could be corrupted Spotify files. You should perform a clean reinstall of Spotify to make sure the problem is resolved: right-click on the Spotify folder and click "Uninstall". Go to the Spotify website to download the latest version of Spotify and reinstall it.
Why is my Spotify app not responding on Windows 10?
Try Ctrl+Alt+Del > Task Manager > Process > spotify.exe > End Process. After that, you should be able to start Spotify again.
How do I fix the Spotify desktop app?
- Restart the Spotify app.
- Log out and log back in.
- Make sure the app is up to date.
- Close any other apps you're not using.
- Reinstall the app.
How do I fix Spotify on Windows 10?
- Boot into compatibility mode.
- Fix any issues in the Microsoft Store.
- Check your security software.
- Install Spotify in clean boot mode.
Mark Ginter is a tech blogger with a passion for all things gadgets and gizmos. A self-proclaimed "geek", Mark has been blogging about technology for over 15 years. His blog, techquack.com, covers a wide range of topics including new product releases, industry news, and tips and tricks for getting the most out of your devices. If you're looking for someone who can keep you up-to-date with all the latest tech news and developments, then be sure to follow him over at Microsoft.