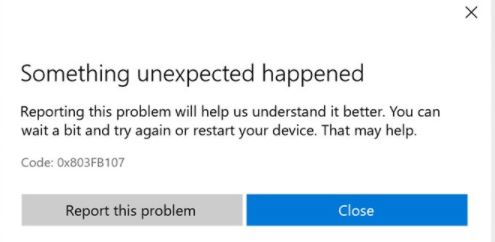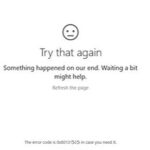- The 0x803FB107 error has been reported by many Windows users when downloading apps or games from the Microsoft Store.
- Microsoft Store is a tool integrated into Windows 10 that allows users to get programs conveniently.
- Microsoft has since released a fix for this problem, which should solve it completely.
- In the next section, you will find a set of methods that other users in a similar situation have successfully used to fix the error code.
- Download and install the software.
- It will scan your computer to find problems.
- The tool will then correct the issues that were discovered.
The 0x803FB107 error has been reported by many Windows users when downloading apps or games from the Microsoft Store. If you are experiencing the same problem, this post is the one you need. Techquack offers practical solutions here to help you solve the problem.
What is Microsoft Store Error Code 0x803FB107

There are users who complain in the forums about the 0x803FB107 error sometimes preventing them from downloading programs or games through the Microsoft Store in Windows 10.
An example of this error is shown in the screenshot below with the message “Something unexpected happened” and the code 0x803FB107 as the error message.
You may have difficulty determining the exact cause of the error in your case. There are various factors that may be causing this problem, such as a server problem or a corrupted Microsoft Store cache. However, you don’t have to worry. The following content lists the most common causes and solutions to this problem based on user reports.
Let’s get started troubleshooting right away.
What causes Windows Store error code 0.803FB107

Through reviewing multiple user reviews and trying different repair strategies, we have been able to discover the problem and resolve it successfully for most of the affected users. The error code can be triggered in many different scenarios. Here are a few possible culprits that may be responsible for this:
Microsoft Server Problem – The error code may be related to a Microsoft server problem. In this case, the only viable troubleshooting guide is to confirm that the problem is beyond your control and wait for the Microsoft technicians to fix it.
Faulty Windows Update – Another possible cause of this error code is a bug that was introduced with the 1803 update. Fortunately, Microsoft has since released a fix for this problem, which should solve it completely. To take advantage of this, simply install all the expected updates on your Windows 10 computer.
Windows Store Glitch – It turns out that this problem can also be caused by a temporary glitch that occurs in Microsoft’s store. If this scenario applies, you can solve the problem by logging out and logging in to your Microsoft account associated with the store.
Corrupted Windows Store Cache – The Windows Store cache may also be responsible for this particular error message. The problem can be resolved with a security scanner or a failed update. In this case, taking the appropriate steps to reset the Windows Store cache should resolve the problem immediately.
Damaged Windows Store files – It is also possible that the problem is caused by one or more corrupt Windows Store files that cannot be reset traditionally. In this case, you may be able to resolve the problem by resetting the application through a raised Powershell window.
Damaged system files – A less common but confirmed culprit is corruption in the Windows folder. Since the Windows Store works with many dependencies, the problem will persist until you deal with the corrupted files.
A repair installation can resolve this scenario.
Using this article, you will find some guidelines on how to fix the same error message if you are currently experiencing it. The following section provides you with a list of possible workarounds which have been tested by at least one affected user in a similar situation to fix error code 0x803FB107.
Regardless of the cause of the problem, if you follow the plan listed below, you should eventually find a solution that will resolve the problem.
You should make sure that you are connected to the Internet by wire, have sufficient hard drive space, and not be interrupted by your internet connection before you begin working with solutions. A game/application from the Windows Store must meet the minimum requirements. Make sure you have the correct date, time, and time zone. If you use a proxy/VPN, turn it off and ensure that Windows Store is functioning properly.
How can I fix MS Store error code 0x803fb107
Updated: April 2024
We highly recommend that you use this tool for your error. Furthermore, this tool detects and removes common computer errors, protects you from loss of files, malware, and hardware failures, and optimizes your device for maximum performance. This software will help you fix your PC problems and prevent others from happening again:
- Step 1 : Install PC Repair & Optimizer Tool (Windows 10, 8, 7, XP, Vista).
- Step 2 : Click Start Scan to find out what issues are causing PC problems.
- Step 3 : Click on Repair All to correct all issues.
Log out and log in again to the MS Store
- Start menu, click Microsoft Store.
- Using the MS Store, click the “Account” button in the upper right corner.
- Your account will be selected.
- Log off by selecting that option.
- Click again on “Account”.
- Your account can be selected after you click Login.
- Click Continue.
Start the Windows Store App Diagnostic Utility.
- You can do this by pressing Windows + S at the same time.
- You can search for “Troubleshooting” by entering the keyword.
- To open the settings, click the “Troubleshooting” button.
- Click Run Troubleshoot on Windows Store Apps.
- If a potential solution is suggested by the troubleshooter, click Apply this fix.
Resetting the Microsoft Store cache using the ordering prompt
- Click Start
- For taskbar navigation, click here.
- CMD will be displayed if you type it.
- The command line can be run as administrator by selecting Run as administrator in the right-click menu.
- Press Enter to run wsreset.exe.
- The MS Store needs to be reset after Windows 10 has been rebooted.
PowerShell can reset Microsoft Store
- The search box in Windows 10 can be found by opening the Start Menu.
- To find PowerShell, enter the keyword.
- Choose Run as administrator from the context menu when right-clicking Windows PowerShell.
- The following command should be entered:
If “$($_.InstallLocation)AppXManifest.xml” is registered, Add-AppxPackage -DisableDevelopmentMode -Register “$($_.InstallLocation)AppXManifest.xml” -Verbose will return the file that determines the location of the application. - Using the Ctrl+C and Ctrl+V keys, you can copy and paste this command into PowerShell.
- The command must be executed by pressing Enter.
- Your computer or laptop should then be rebooted.
Reinstalling Windows 10.
- In the text box of the search tool, type reset keyword.
- Below is a screenshot of what the settings look like after clicking Reset this PC.
- The Reset This PC window will open when you click on the Start button.
- Choose the option to save my files.
- Continue by clicking Next.
- Click Reset.
Note: This method has the best chance of solving your problem, but it will also cause you to lose all your data. Therefore, create a backup before using this method.
RECOMMENATION: Click here for help with Windows errors.
Most Frequently Asked Questions
How can I fix an error in Windows Store?
- Use the Windows Store app diagnostics program.
- Check the time on your computer.
- Reset the Microsoft Store.
- Clear the store cache.
- Reset Windows Update components.
- Change the registry for connectivity errors.
- Check proxy server settings.
- Re-register Microsoft Store.
How do I fix error code 0x80073cf9
- Synchronize licenses. Press and hold the Windows key on your keyboard.
- Uninstall the problematic applications.
- Create an AUInstallAgent folder.
- Disable your antivirus program.
- Disable your firewall.
- Run the Microsoft Store diagnostic program.
- Use the System Restore feature.
How do I fix Windows Store error code: 0x803F8001
Method 1: Try updating or downloading again.
Method 2: Register the store again.
Method 3: Allow apps to use your location.
Method 4: Disable the proxy server.
Method 5: Use the DISM tool.
Method 6: Check the language and region settings.
How do I fix Windows Store error code 0.80131500
- Run the Windows Store diagnostic tool.
- Reset your Microsoft Store cache.
- Check your date and time settings.
- Change the region settings on your computer.
- Change your Internet connection.
- Create a new account.
- Re-register the Microsoft Store application using PowerShell.
Mark Ginter is a tech blogger with a passion for all things gadgets and gizmos. A self-proclaimed "geek", Mark has been blogging about technology for over 15 years. His blog, techquack.com, covers a wide range of topics including new product releases, industry news, and tips and tricks for getting the most out of your devices. If you're looking for someone who can keep you up-to-date with all the latest tech news and developments, then be sure to follow him over at Microsoft.