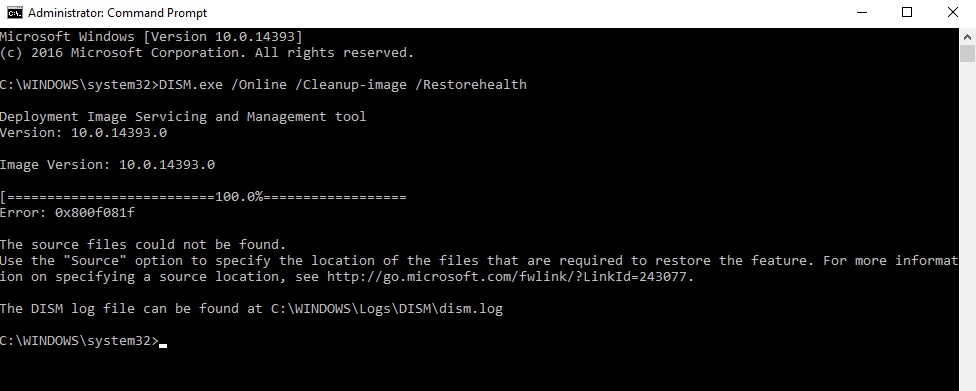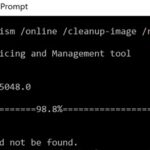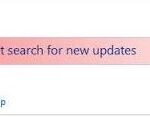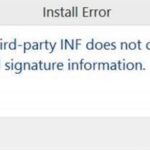- In this guide, you will find detailed instructions on how to fix DISM error 0x800f081 in Windows 10 or Windows 8.
0x800f081f Windows 11
Windows 11 and 10 might experience the error code 0x800f081f if components are broken, corrupted, and Gpedit is configured incorrectly. The error is also caused by an issue with .Net Framework, enabled Developer mode, regedit, and a broken download path for Windows updates. This nagging issue can also be caused by low disk space and the incorrect download path.
Dism Failed
According to most cases, this DISM error occurs as a result of conflicts between third-party programs and your system files. By checking whether you have installed any antivirus apps or other programs, you can avoid DISM errors entirely.
The 0x800F081F error is also encountered when Microsoft’s .NET Framework 3.5 is installed, although users seem to specify the location of the files.
In Windows 10, the DISM error 0x800f081f is associated with the installation of the .NET Framework.
The DISM /RestoreHealth command is used to fix problems by looking for corrupt files in Windows updates (or WSUS). If for some reason DISM cannot find the files needed to restore a Windows image, you must specify an additional location as the source of the corresponding files to restore.
The DISM – restorehealth command returns an error 0x800f081f when executed in CMD
How to fix DISM error 0x800f081 in Windows 10 or Windows 8 is detailed in this guide.
What causes DISM error `restorehealth` 0x800f081f?
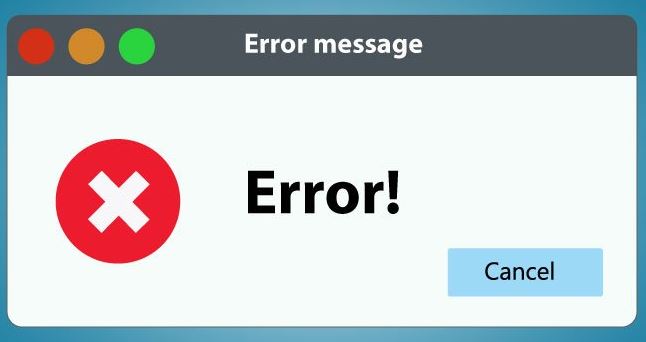
- To restore the missing files, the system is unable to connect to the Microsoft Update servers.
- There is no file for installing the feature at the specified location.
- Memory corruption or file deletion occurred in this component.
- In this case, the user is not able to read the files or the location where the feature is being installed.
- There is a problem with the Windows installation files or they are corrupted, incomplete, or invalid.
How to the error `restorehealth` in DISM 0x800f081f?
We highly recommend that you use this tool for your error. Furthermore, this tool detects and removes common computer errors, protects you from loss of files, malware, and hardware failures, and optimizes your device for maximum performance. This software will help you fix your PC problems and prevent others from happening again:
Updated: April 2024
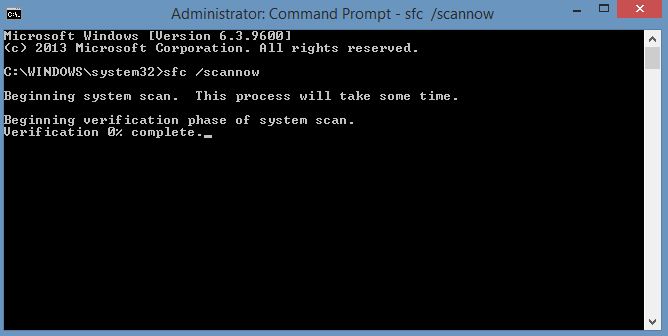
Implement a component cleanup
- Run as an administrator by typing cmd into the search box.
- Here are the commands you need to enter at the extended command prompt.
A new status message is displayed.
sfc /scannow - The command below should be typed after the process has been completed.
You can clean up your image online, restore your health, and dism
Download the Windows installation media in ISO format
- It is available for download here.
- Please accept the “license terms” as soon as you have completed the installation.
- By selecting Create installation media for another PC, you will create video installation media for the other PC.
- Click Next after selecting your language, architecture, and edition.
- When you click “Choose the media to use” you will be able to select the ISO file.
- Choosing a location for saving the original Windows ISO file will help you save it more easily.
Updating Windows
- You can download the tool for creating media.
- Running the file as an administrator is the best way to use it once you have downloaded it.
- As soon as you click Next, follow the instructions on the screen and select Update This PC Now in the “What do you want to do?” window.
- The /RestoreHealth command can be run again once the process has completed.
RECOMMENATION: Click here for help with Windows errors.
Frequently Asked Questions
How do I fix DISM error 0x800F081F?
- Run the DISM Component Cleanup command.
- Activate the . NET Framework using the DISM command.
- Install the Microsoft . NET Framework 3.5.
- Configure and change the group policy.
How can I fix the DISM error?
- Check the version of DISM.
- Update the DISM tool.
- Disable or uninstall your antivirus program.
- Use a hard disk cleanup program.
- Perform a system restore.
- Reboot your computer.
How do I fix a DISM error?
If DISM is not working on your system, you can fix the problem by disabling certain anti-virus features or disabling your anti-virus program completely. If that doesn't help, you can try uninstalling the antivirus program. After removing the antivirus program, restart your DISM scan.
What is error 0x800F081F?
The user trying to install a feature does not have at least READ access to the location and files. The set of installation files is corrupt, incomplete, or invalid for the version of Windows being used.
Dism The Source Files Could Not Be Found
Last but not least, you can examine CBS.LOG to determine what installed packages are causing the DISM “Source Files Cannot be Found” error.
Dism Errors
Your third-party antivirus software can cause a variety of problems on your computer. Sometimes, these programs can interfere with your computer’s critical functions, leading to multiple error messages. In order to resolve this problem, disable any antivirus or security programs on your computer. If possible, uninstall them temporarily. Then run the DISM command again to resolve the issue.
The usual solutions for Windows 11 can’t fix your computer if you’re having problems with it. You can perform an in-place upgrade to fix it without losing anything. All your accounts, apps, and personal data will be kept. Requirements for the repair installation: You…
The DISM 0x800f081f error is caused by a misconfiguration of your group policy.
Mark Ginter is a tech blogger with a passion for all things gadgets and gizmos. A self-proclaimed "geek", Mark has been blogging about technology for over 15 years. His blog, techquack.com, covers a wide range of topics including new product releases, industry news, and tips and tricks for getting the most out of your devices. If you're looking for someone who can keep you up-to-date with all the latest tech news and developments, then be sure to follow him over at Microsoft.