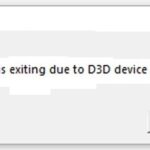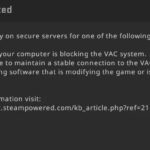- This article explains how to solve the “bad_module_info” error while using apps on Windows 10.
- A bad_ module_info is caused by a problem with your graphics adapter driver or corrupt file.
- This error occurs because your operating system tries to load a program into memory that isn’t compatible with your hardware.
- When this happens, Windows displays a warning screen informing you that something went wrong.
- Download and install the software.
- It will scan your computer to find problems.
- The tool will then correct the issues that were discovered.
The platform is Windows 10 Home Version 1909 18363.1256 (X64). The language is English (United States).
When using apps on Windows 10, you may be experiencing an error message that says “bad_module_info stopped working.”.
What is bad_module_info?
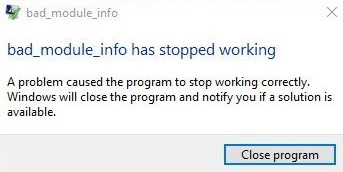
Bad Module Info
In Windows 10, users may receive an error message that Bad Module Info has Stopped Working. The guide in this article will help them fix this issue.
The Bad_Module_Info function is not working on Windows 10; [ATTACH] [ATTACH] Games are known to consume a lot of resources; [ATTACH] [ATTACH] Games are also known to take a lot of resources. Some crash themselves, others crash the system when they don’t get enough…
Discussion in ‘Windows 10 News’ started by WinClub, Oct 17, 2019.
The BAD_MODULE_INFO error can happen when your graphics adapter driver or a corrupt file is causing your computer to freeze or crash.
Whenever launching or playing a video game or application, you may get the Bad_Module_Info has stopped working error. This error is commonly seen in Fortnite, Minecraft, PUBG, and Counter-Strike games.
When Windows encounters this error, it displays a warning screen informing you that something went wrong when it attempts to load a program that isn’t compatible with your hardware.
Low graphics card memory can create bad_module_info errors as well as corrupted files that can crash your applications and games. This error can appear while working in games or applications.
There is no need to panic. The error is easily fixed by closing out the program that caused it and trying again later.
Updated: April 2024
We highly recommend that you use this tool for your error. Furthermore, this tool detects and removes common computer errors, protects you from loss of files, malware, and hardware failures, and optimizes your device for maximum performance. This software will help you fix your PC problems and prevent others from happening again:
- Step 1 : Install PC Repair & Optimizer Tool (Windows 10, 8, 7, XP, Vista).
- Step 2 : Click Start Scan to find out what issues are causing PC problems.
- Step 3 : Click on Repair All to correct all issues.
Why does the bad_module_info error occur?
A common cause of this error is the following:
Try moving some files around to free up space on your hard drive if you’ve run out of space. If you’ve run out of room on your hard drive, you may have difficulty installing or updating software.
This game does not work with your system. Check its product description page for compatibility requirements.
Install DirectX 11 (the most recent version) if you don’t have DirectX installed.
In case your RAM is low, shut down programs that aren’t in use to free up some space.
Using unnecessary features such as Wi-Fi, Bluetooth, and location tracking can affect performance if your battery runs low.
How to resolve the bad_module_info issue?
Install the latest graphics driver

It is important to select “Search automatically for drivers” when updating the graphics driver. Our step-by-step guide below will assist you in finding and installing the latest driver version without the need to browse through each manufacturer’s site manually. If you’re unsure how to do this, we’ll explain it to you.
The device name of your video card can be found in Device Manager, so you can find out what’s wrong with it. During the Details tab, you will see a list of errors if your driver is not compatible with your system. If this occurs, the driver needs to be replaced.
The operating system of your computer should always be up-to-date to avoid problems. It’s best to wait for the manufacturer to release the latest version for Windows 10. Windows 10 includes automatic updates for most programs, including graphics drivers. However, some manufacturers delay updates for months.
If you are looking for an older model driver, you can also try to search online for it. You can find many sites that offer the latest version of drivers. Once downloaded, double-click the installation file to begin. Follow the prompts to complete the installation. If the problem persists after you have restarted your computer, let us know.
Turn off full-screen optimization
A high-resolution monitor is perfect for newer titles, but what about older games that weren’t meant for high-definition displays? In Windows 10 Creators Update, the display’s resolution can be set too high, which can result in some older games not working correctly.
The “bad_module_info has stopped working” error can be fixed by following these steps:
Microsoft offers another option other than lowering the screen’s resolution if the resolution is set too high. When it comes to high-definition displays, some games might not actually run at all if the resolution is too high.
Open the Properties window of the game’s executable file (.exe) and uncheck “Enable full-screen mode” under Display. This will disable full-scale optimization.
As a result, you won’t have to worry about whether the game supports resolutions above 1920x1080p since it will run as a regular windowed application now.
Make sure it’s running in compatibility mode
Compatibility mode can be used to ensure that a certain program or app runs correctly on newer versions of Windows if it is not running on your computer because other files are incompatible.
Select Properties from the right-click menu when you right-click the shortcut for the program or app.
Make sure that Run this program in compatibility mode is checked on the Compatibility tab.
You will be able to select the most recent version of the operating system by clicking on the button.
It is possible that apps that support Windows 7 and 8.1 cannot be run on older versions of Windows 10.
For instance, if you forgot to install Photoshop after you purchased it, you can use compatibility mode by selecting the version of the software that is compatible with your computer.
A conflicting application should be removed
The Start menu can be opened by pressing Windows + I.
You will find Apps & Features under the Apps tab.
COMPATIBILITY TROUBLESHOOTING: Right click on every arma executable (.exe) AGAIN, but this time run the “compatibility troubleshooter” under: properties > compatibility. When the compatibility troubleshooter finishes, select “Try reccomended settings”, then select “test program”. The game/launcher/server will launch, but just exit whatever launched right away. Then click “next” and choose that the problems have been resolved and that you want to save the settings before you close the troubleshooter. Do the same with all the other executables (.exe).
Having trouble unmounting USB drives, corrupting and overwriting USB drives, and running Spyboot Rootkit. Each time I delete the malware, it reappearing with the same key [], and I have had the same malware on my computer many times. As well as making a bootable Windows 10 boot drive, I would appreciate your help.
Click the ellipsoid icon next to the conflicting application.
You can uninstall it by selecting it.
Click Uninstall again.
Once the uninstallation has been completed, you will be prompted for confirmation.
Keeping the app is as simple as pressing Yes. However, if you don’t want it, you can press No.
We are now removing the app.
8. Continue to remove applications until all have been removed.
Your PC should be restarted.
Run the windows update troubleshooter
The Windows Update Troubleshooting tool can help identify and resolve common compatibility issues caused by bad Windows updates. In order to determine whether a Windows update has incompatible with the operating system, run the Windows Update Troubleshooting tool first. Choose Run Microsoft Windows Update Troubleshoot Tool. Once it has completed, check for errors. Follow the instructions for fixing those errors if any.
Make sure the BIOS is updated
In order to avoid booting issues and data loss, you should update your motherboard once every year. Check your motherboard’s version here.
In order to ensure your computer functions optimally, you are recommended to upgrade the BIOS whenever a new version is released.
RECOMMENATION: Click here for help with Windows errors.
Mark Ginter is a tech blogger with a passion for all things gadgets and gizmos. A self-proclaimed "geek", Mark has been blogging about technology for over 15 years. His blog, techquack.com, covers a wide range of topics including new product releases, industry news, and tips and tricks for getting the most out of your devices. If you're looking for someone who can keep you up-to-date with all the latest tech news and developments, then be sure to follow him over at Microsoft.