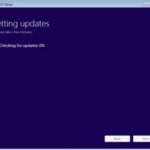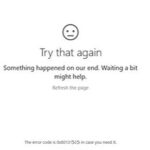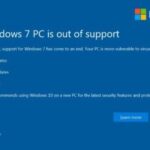- The “Undoing Changes on PC” error in Windows 11 can occur in a variety of cases.
- Some users report that the error occurred after a system update, while others encountered it after upgrading from Windows 10.
- There are many different reasons that can cause errors during the upgrade process.
- Check for updates on Windows 11 is a simple process that can be completed in just a few steps.
- Download and install the software.
- It will scan your computer to find problems.
- The tool will then correct the issues that were discovered.
This guide is intended to help people understand a new bug that annoys a lot of people. Windows 11 is the latest version of Microsoft’s operating system, but it isn’t free from bugs and glitches. Microsoft is working hard to fix those bugs and glitches. There are a number of reasons why Windows 11 may show the “Changes undone on computer” error.
A number of users report experiencing the error after an update, while others encountered it after an upgrade to Windows 10. There is no clear cause for this error. The update troubleshooter, updating graphics drivers, or disabling Windows Defender was able to fix the error for some users, but for others, it required a complete reboot of their computer.
What causes the “Undoing Changes on Computer” issue in Windows 11?
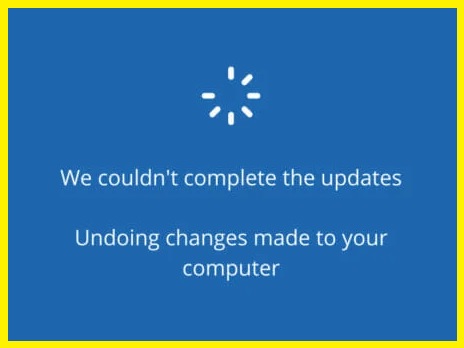
In the process of upgrading, errors can arise for a variety of reasons. Here are a few of them:
- The driver or file is corrupted.
- There were errors in the system during the update process.
- There may be a problem with the software distribution folder.
- A driver malfunction or corruption causes this error.
- There is a conflict between the update files and the antivirus software.
- Changes made during installation cannot be undone by Windows.
In this article, we will examine the most common causes of system failure, as well as how to repair your PC.
Undoing Changes Windows 10 Reset
Then press Enter on the keyboard to bring up Windows search and type Control Panel.
How to resolve the “Undo Changes on PC” problem in Windows 11
Run the Windows Update troubleshooter
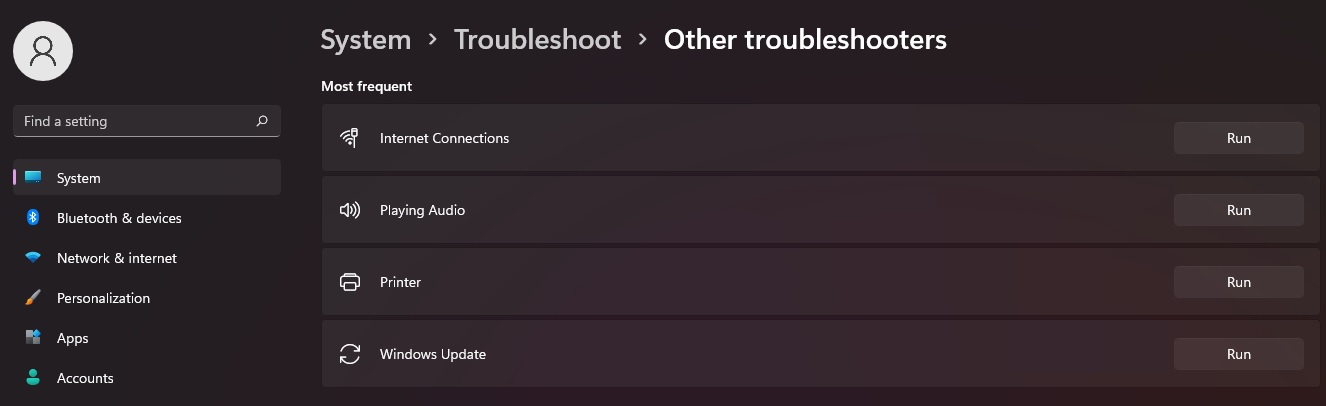
- By clicking the cog icon on the Start menu, you can open the Settings app.
- To update your security settings, click the Update & Security button in the Settings window.
- Select Troubleshoot from the Update & Security window on the left.
- Select Windows Update from the Get up and running section at the bottom of the Troubleshoot page.
- The troubleshooter will run when you click Run.
- Using the Windows Update troubleshooter, you can now determine if Windows Update is failing to function properly.
- To fix any issues found during the scan, follow instructions provided after it has been completed.
- Ensure that the issue is resolved after running the troubleshooter.
Updated: April 2024
We highly recommend that you use this tool for your error. Furthermore, this tool detects and removes common computer errors, protects you from loss of files, malware, and hardware failures, and optimizes your device for maximum performance. This software will help you fix your PC problems and prevent others from happening again:
- Step 1 : Install PC Repair & Optimizer Tool (Windows 10, 8, 7, XP, Vista).
- Step 2 : Click Start Scan to find out what issues are causing PC problems.
- Step 3 : Click on Repair All to correct all issues.
Check for Windows updates
The Windows update procedure is a simple and quick way to ensure that your computer system runs as efficiently as possible.
Something Didn’t Go As Planned Windows 11
Please post in r/WindowsInsiders if you would like to discuss the Windows Insider Program and Insider builds. Please post in r/Windows10 or r/Windows11 if you have issues or discussions related to the production versions of Windows.
- Using the Start button, click on the Settings icon to open the Settings app.
- Update and Security can be found under the Settings menu.
- Wait for Windows to search for updates after clicking on Check for Updates.
- By clicking Install after selecting the updates you wish to install, you will be able to choose which ones you want to install.
- Once the update process has been completed, restart your computer.
Keeping your Windows 11 computer up-to-date is easy if you follow these steps.
Disable your antivirus program
While Windows 11 ships with an improved antivirus program, you may want to temporarily disable it if you are experiencing issues. To temporarily disable your antivirus program, follow these steps:
- In the taskbar, click the shield symbol to open the Windows Security app.
- You can activate virus and threat protection by clicking “Virus & Threat Protection.”
- “Manage settings” will appear.
- Activate “Real-time protection” and then turn it off.
- In the next screen, you’ll be asked whether you want to make this change. Click “Yes.”.
When you’re finished, turn on your antivirus program again to ensure your computer is safe from security threats.
Windows 10 Undoing Changes
To run the troubleshooter, press Windows + I, then select Update & Security, Troubleshoot, and Windows Update.
The following steps will assist you in resetting your computer if it cannot be accessed after upgrading to Windows 10:
Run an SFC scan
Here’s how you can run System File Checker on Windows 11, one of the tools for repairing corrupted system files.
Click on Reset PC on the System & Recovery page in the Settings app, then press Win + I.
Using the in-place upgrade method will preserve your apps, settings, and files. Mount the official ISO file and run the setup.
- Select Command Prompt (Admin) from the Power User menu by pressing the Windows key + X.
- This will replace any corrupted system files. Simply type sfc /scannow and press Enter.
- You can check if the issue has been resolved by restarting your computer after the scan is completed.
DISM, accessible through the Recovery Console, can also help you repair corrupt system files if you still experience problems.
Run in safe mode
It is suggested that you start Windows in Safe Mode as soon as possible when your computer is acting up. You can troubleshoot problems by loading a limited set of files and drivers in this diagnostic mode.
- You should see a login screen as soon as you restart your computer.
- By holding down the Shift key and clicking the power icon, you can restart your computer.
- Choose Troubleshoot, Advanced Options, Startup Settings, and Restart on the next screen.
- In Safe Mode, press F4 or select 4 once your computer has restarted.
- Whenever you put your computer in Safe Mode, you will see a message indicating that you are in Safe Mode.
RECOMMENATION: Click here for help with Windows errors.
Frequently Asked Questions
How do I get out of 'Undoing changes made to your computer'?
- Windows Settings > Update and Security > Troubleshooting > Windows Update > Run Troubleshooting.
- Follow the instructions on the screen and wait for the process to complete.
- Reboot your computer. This should resolve the "Undoing changes to your computer" issue on your Windows PC.
Why does my computer keep saying Undoing changes?
The 'undoing changes to your computer' error message can have several causes. However, the most common cause is an upgrade problem. The update service is no longer running while downloading updates. An unexpected outage during the update process.
Why is my Windows update Undoing changes?
For example, Windows updates cannot be installed because of a sudden power outage, causing a "We were unable to complete updates and cancel changes" error message. Damaged system files. The system files may be corrupted. In this case, you can run an SFC or DISM scan to check and fix the problem.
Mark Ginter is a tech blogger with a passion for all things gadgets and gizmos. A self-proclaimed "geek", Mark has been blogging about technology for over 15 years. His blog, techquack.com, covers a wide range of topics including new product releases, industry news, and tips and tricks for getting the most out of your devices. If you're looking for someone who can keep you up-to-date with all the latest tech news and developments, then be sure to follow him over at Microsoft.