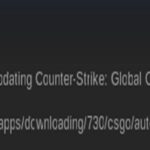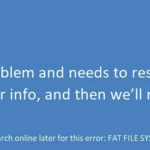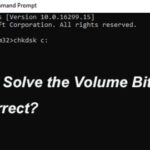- A fatal device hardware error usually signals that something went wrong during manufacturing.
- The error occurs due to the incompatibility of the device drivers with the current version of the Windows operating system.
- The error code does not necessarily mean the entire hard disk is damaged.
- Instead, it just indicates that some part of the data stored on the hard drive is corrupted.
- You should always always make sure you have backed up your data before performing a hard drive wipe.
- Download and install the software.
- It will scan your computer to find problems.
- The tool will then correct the issues that were discovered.
You may notice that you are unable to access files stored on your computer if you are experiencing a fatal device hardware error.
Several backup options are available, including both automatic and manual backups. Most of the time, external storage solutions such as SD cards and USB flash drives are better than internal ones for backing up data.
What is the cause of the error?
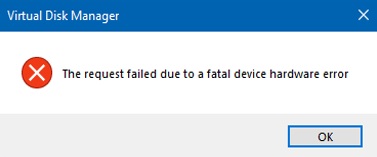
Usually, the failure of a hard drive can be caused by overheating, malfunctioning, or physical damage. These reasons include:
There is a problem with the hard disk connection.
The power supply, ports, or cables of the hard drive are malfunctioning.
It is possible that there are bad sectors on the hard drive.
The lifespan of a hard disk is limited, so replacing it as soon as you notice it frequently fails is a good idea.
This error code is triggered by the Windows operating system. Although it implies that the entire hard drive is damaged, it simply indicates that some data has been corrupted.
Install the latest driver for the device

The outdated drivers can be another cause of the fatal device hardware error on Windows 10. The error occurs due to the incompatibility of the device drivers with the current version of the Windows operating system. This issue can occur due to several reasons such as the outdated drivers installed on the machine, incompatible software versions, etc. In case you are facing this problem while installing/uninstalling any application, updating the device driver, or even during the booting process, follow the given instructions to fix the issue.
Open the Start menu by pressing the Windows button and tapping R.
In the Search bar, type devmgmt.msc.
Under the Hardware section, click on Device Manager.
To see more details about each device listed, click the plus sign.
Choose Update Driver Software from the context menu when you right-click on the device that displays a yellow exclamation mark.
You will need to navigate to the location where you saved the driver software file by selecting Browse my computer for driver software.
In order to update the driver, double-click the .exe file.
As soon as you have finished installing, restart your computer once again.
Updated: April 2024
We highly recommend that you use this tool for your error. Furthermore, this tool detects and removes common computer errors, protects you from loss of files, malware, and hardware failures, and optimizes your device for maximum performance. This software will help you fix your PC problems and prevent others from happening again:
- Step 1 : Install PC Repair & Optimizer Tool (Windows 10, 8, 7, XP, Vista).
- Step 2 : Click Start Scan to find out what issues are causing PC problems.
- Step 3 : Click on Repair All to correct all issues.
You should run an error check
Inaccessible files, corrupted data, missing files, damaged partitions, and a number of other problems can be corrected with this software by checking the hard drive for errors. In addition to scanning your entire hard drive, you can also scan specific folders and subfolders.
Choose Properties from the right-click menu when you have located the faulty hard disk.
Choose Tools from the tab menu.
The third step is to select Check Now.
The report will be displayed once the process has completed.
Taking note of the identified issues is the next step after reading the report carefully.
The report contains instructions on how to fix the issues.
The PC should be rebooted.
Ensure the disk is formatted and initialized
It is common to use hard drives as storage devices today. The size and capacity of hard drives vary greatly, from small USB flash drives to large enterprise servers. The platters of hard drives contain magnetic material that holds information magnetically. The read/write head needs to be aligned over the right track on the platter when reading or writing data. In order to do this, it must know where each track begins and ends. Formatting is the process of aligning the head over the platter.
A hard drive’s file allocation table (FAT) tells the computer which sectors belong to which track when you format it. Once the process is complete, the operating system copies the FAT into each sector of the hard drive. The hard drive is ready to use once the initializing process is complete. The article “How to format a hard drive” provides more information on formatting hard drives.
Furthermore, we hope you will be able to utilize our Ansys hardware optimization tips and tricks, as well as various solution pathways, to optimize your Ansys Mechanical models effectively. Contact us here if you have any questions or would like engineering expertise on a specific use case scenario involving hardware optimization.
Disk wipe tools, such as DBAN, can be used to erase everything on your hard drive. When you use DBAN, every byte of your hard drive is overwritten with random data. Although this might seem like a good idea, it comes with some risks. You should always back up your data before performing a disk wipe. Having not properly backed up your data before performing a disk wipe may result in the loss of irreplaceable information.
Keep an eye on the SMART status
The SMART tool is an instrument that monitors and analyzes the activity of hard drives, reporting the results to the users so that any problems can be addressed as soon as possible.
Using “Disk Utility” is as easy as clicking a button.
Choose Hard Drive, then click Continue.
SMART utility will now be installed on the selected drive. Click on Continue once more.
Press Enter after typing Password.
You can now begin using the program after entering your password.
You will be able to see the results after a few seconds.
The program should be closed.
The machine should be restarted.
Start the Diskpart utility
You can fix the problem by typing ‘diskpart’ on the command line and hitting Enter. You’ll be greeted with a list of commands. To see information about each hard drive, type ‘list disk’. Data loss hasn’t occurred if you see a warning stating “The operation has been successfully completed.” However, a warning that states “No operating system found” indicates your hard drives are malfunctioning. For this reason, read on.
Try running System Information to see if your hard drive is failing, how much free space you have left, and even where Windows is installed on your computer if you’re having trouble figuring out what’s wrong.
Make sure the hard drive is connected
You may also want to try using a different USB cable. If your external hard drive isn’t connecting, be sure the connection is tight. Press it firmly back into the port if it’s loose.
The USB cable may need to be replaced if the older one is ineffective. If you can’t use another USB port, you could unplug the external hard drive and re-plug it.
Whether the problem lies with the computer itself or the drive, you should connect it to another computer and see if the issue persists.
RECOMMENATION: Click here for help with Windows errors.
Frequently Asked Questions
How do I fix a failed application due to a serious hardware error in my device?
- Update the external drive driver.
- Change the drive letter for the external drive.
- Run CHKDSK.exe to fix the errors and bad sectors on the external drive.
- Initialize the external hard drive in Disk Manager.
- Format the external hard drive.
What does it mean when a request fails due to a severe device hardware error?
Request failed due to severe device hardware failure" error occurs when your computer hard drive/SSD is physically damaged, and the operating system cannot access or read/write to it. This error condition also occurs when using removable disks.
How can I run chkdsk on an external hard drive?
You can still perform a manual hard disk check on an external hard drive using the CHKDSK utility. To run this utility, right-click on the drive in File Explorer and select "Properties." Click the "Tools" tab and then "Check" to launch the CHKDSK utility, which will automatically start checking the disk for errors.
Mark Ginter is a tech blogger with a passion for all things gadgets and gizmos. A self-proclaimed "geek", Mark has been blogging about technology for over 15 years. His blog, techquack.com, covers a wide range of topics including new product releases, industry news, and tips and tricks for getting the most out of your devices. If you're looking for someone who can keep you up-to-date with all the latest tech news and developments, then be sure to follow him over at Microsoft.