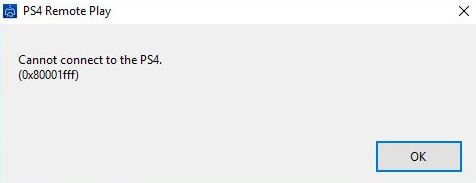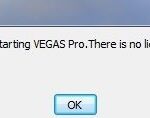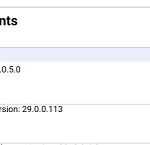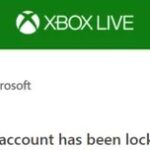- An error message “Cannot connect to PS4 0x80001FFF” when you connect your PS4 to Windows 10 via Remote Play is annoying.
- What can you do to fix the error? Techquack will get to the bottom of the problem and provide you with effective solutions.
- It turns out that several different causes can lead to this particular error code: Ports used by Remote Play are not forwarded.
- Automatic connection fails: Automatic remote connection is faster but less likely to work without problems.
Ps4 Number
Sony Interactive Entertainment developed the PlayStation 4 (PS4) video game console for the home. The PlayStation 4 was released as a successor to the PlayStation 3 in February 2013. It was released in North America on November 15, 2013, in Europe, South America and Australia on November 29, 2013, and in Japan on February 22, 2014. Microsoft’s Xbox One, Nintendo’s Wii U, and Nintendo’s Switch compete with it as the eighth generation console.
Users of Windows 7, Windows 8.1 or Windows 10 may receive the fatal application 1141 error if the Rosetta Stone application suddenly closes.
You may get an error message “Cannot connect to PS4 0x80001fff” when you connect your PS4 to Windows 10 via Remote Play. This is annoying. What can you do to fix the error? Techquack will get to the bottom of the problem and provide you with effective solutions.
What causes PS4 Remote Play error 0x80001FFF

Despite having already talked about PS4 error codes NP-39225-1, CE-32930-7, and CE-32889-0, users are still annoyed by this new type of error. Users who attempt to connect their PS4 to their PC via Remote Play often encounter an error code of 0x80001FFF when they try to do so. The error code can be caused by several factors.
This error code can have several causes:
Ports used by Remote Play are not forwarded: If you are using an older router model or are not a fan of UPnP, but think the problem is because the ports are not forwarded, you can solve the problem by manually forwarding the three ports required for Remote Play (UDP 9296, UDP 9297 and UDP 9303).
It appears that consumers are getting an error code 0x80001FFF (Cannot connect to PS4) after they attempt to connect their PS4 with Remote Play on Windows 10.
In addition, check if there are any other streaming or remote desktop applications running in the background on any of the systems before starting the solutions. Restart your systems and networking devices before continuing. The Steam client and game should both be launched with administrative rights, so avoid the Big Picture mode until the issue has been resolved.
Automatic connection fails: Automatic remote connection is faster but less likely to work without problems. In this case, you can solve the problem by connecting to the PS4 manually after making some changes to the console settings.
Third-Party Problems: It turns out that one of the most common causes of this problem is an overprotected antivirus or firewall interrupting your PS4 connection (most likely due to false positives). If this is the case, you can solve the problem by disabling the overly protective security package or removing it completely.
UPnP disabled: If you are using a newer model and have previously disabled UPnP, the connection may fail because the ports you need are closed. In this case, the easiest solution is to go to the router’s settings and enable UPnP again (it should be on by default).
How to resolve PS4 remote play error 0x80001FFF
We highly recommend that you use this tool for your error. Furthermore, this tool detects and removes common computer errors, protects you from loss of files, malware, and hardware failures, and optimizes your device for maximum performance. This software will help you fix your PC problems and prevent others from happening again:
Updated: April 2024
The PS4 cannot be connected (0x80001fff)”. “Searching for PS4” “Connecting to the PS4”
Let us know what you think in the comments section below as well as any comments, questions or suggestions you have regarding the PS4 Remote Play audio driver problems.
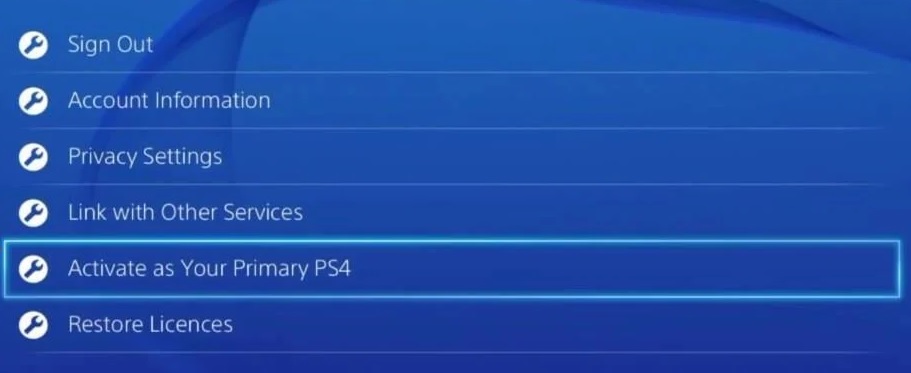
Connecting PS4 manually
In some cases, the automatic connection does not give the expected results. In these cases, the best solution is the manual method. But before you list the steps you need to follow, make sure you have installed the latest PS4 system update. You may also need a Dualshock 4 wireless controller and a Playstation Network account.
- The Remote Play Installer is available for Windows PCs for download and installation.
- Your computer will require a restart once the setup has been completed.
- You can now access Remote Play Connection Settings by going to Settings.
- To enable remote playback, click on Remote Playback Connection Settings.
- Go to Settings, then Account Management after activating this option.
- You can now confirm the confirmation dialog box by selecting Enable as your primary PS4 option.
- With the Dualshock 4 USB adapter or a USB cable, connect your controller to your computer.
- The PS4 Remote Play 0x80001FFF error may persist once you have logged in to your Playstation Network account.
Manual Port Forwarding
UPnP is unavailable on some older routers, so you will have to forward ports manually. The PS4 Remote Play use the following ports: UDP 9296, UDP 9297, and UDP 9303.
- 192.168.0.1 or 192.168.1.1 is the default IP address for connecting to your router.
- Put Admin in User name and password and leave Password blank in the password field.
- If you have trouble finding the necessary login information, use Google. If you’re having problems finding the login information, try admin or 1234.
- In “Advanced,” click “Port Redirection” once you’ve logged in.
- You need to add ports 9296, 9297, and 9303 for UDP.
- Your PS4 should now work properly after you have saved and rebooted your computer and router.
Add PS4 Remote Play to the whitelist
The application will be disabled if an antivirus program, such as Microsoft Windows Defender, thinks Remote Play is a threat. There are two ways to resolve this issue.
We’ll go over both options, focusing on Windows Defender, starting with whitelisting Remote Play. If that does not resolve the issue, you may have temporarily disabled your antivirus during the app’s run time.
- To install Windows Defender Firewall, click on the Windows Defender Firewall icon in the Start menu.
- On the Windows Defender Firewall page, click on Allow applications.
- If you have administrator rights, click on Change settings.
- Click Allow another application and then browse for the Remote Play application in the list if it doesn’t appear.
- You can check if the error code still appears after selecting the application and saving the settings.
- A temporary disabling of the firewall is also an option if it does.
- Click Enable or Disable Windows Defender Firewall on the Windows Defender Firewall page to enable or disable it.
- When the Public and Private Network settings have been accessed, select the option to disable Windows Defender Firewall.
- After clicking OK, you can check if PS4 Remote Play error 0x80001FFF is fixed.
RECOMMENATION: Click here for help with Windows errors.
Frequently Asked Questions
How do I fix error 0x80001fff?
Connect the controller to your computer with a USB cable or connect it to the Dualshock 4 USB wireless adapter. When prompted, log in with your Playstation Network account. Wait for it to connect and see if you still get the same error code 0x80001fff.
Why is my PS4 Remote Play not working?
The antivirus software on your device may be blocking remote playback. Try disabling the firewall settings in your antivirus software or adding the Remote Play app to the firewall program exceptions. For more information, see the instructions for your antivirus software.
Why won’t my Remote Play connect?
Make sure that you are logged into the Xbox app with the same account that you used to enable remote play on your console. Turn on the Xbox console you are trying to connect to and check for updates, then try again. Make sure remote play is enabled on your console.
How do I fix the input delay on PS4 Remote Play?
- Start Remote Play on the device you are streaming to.
- Select Settings in the lower-left corner.
- Under Video Quality for Remote Play, in the Resolution drop-down menu, select Standard (540p) or lower if necessary.
- Make sure that the frame rate is set to Standard and not High.
Mark Ginter is a tech blogger with a passion for all things gadgets and gizmos. A self-proclaimed "geek", Mark has been blogging about technology for over 15 years. His blog, techquack.com, covers a wide range of topics including new product releases, industry news, and tips and tricks for getting the most out of your devices. If you're looking for someone who can keep you up-to-date with all the latest tech news and developments, then be sure to follow him over at Microsoft.